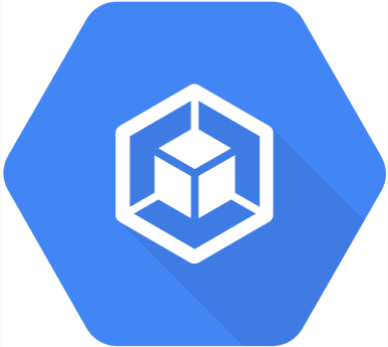According to the latest surveys by cncf.io and other companies, one of the most used services is Google Kubernetes Engine, GKE, therefore, as expected, it is always necessary to perform the protection of the applications.ones that run on this type of service, as well as the use of Google's infrastructure to store backups. In this guide we will see how to install Kasten K10 to protect applicationsones that run on GKE and also integrate it with K10 Multi-Cluster Manager.
First steps
As always we must visit the official documentation of Kasten K10 to install the solution on Google Kubernetes Engine:
- Installation on Google GKE: https://docs.kasten.io/latest/install/google/google.html
After reading the documentation we will confirm how easy it is to install Kasten K10 at Google Kubernetes Engine, since the recommendation is to install it with a service account (Service Account), since Kasten You need two types of service accounts, one to access Google's infrastructure, such as storage, and one to access Google resources. kubernetes. We will review the option of a separate service account since it is the recommendation and good practice to protect the applications.ones in GKE
Google Cloud Service Account Creation
First we will make sure that we are in the Google Cloud console and we have access to the Cluster of GKE:
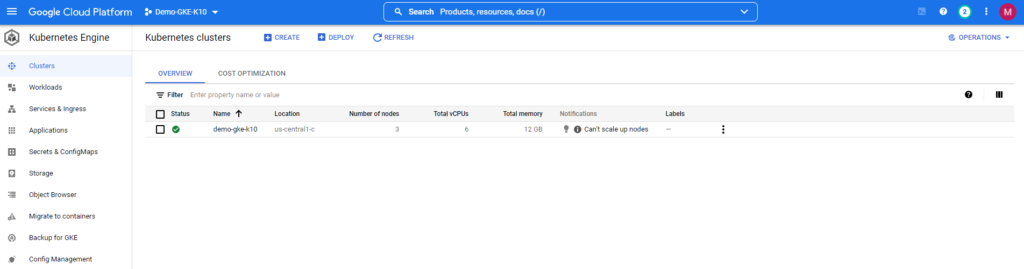
Then we will access the Google "Cloud Shell" by clicking on the "Prompt" icon to the left of the question mark in the upper right side of the Google console:
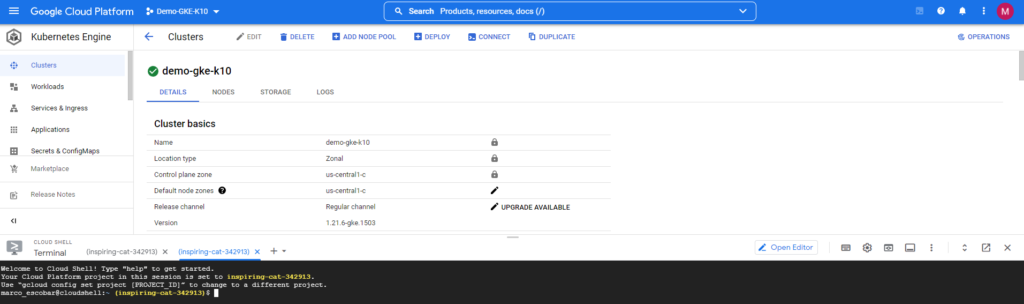
Then we will execute the following command to access the cluster GKE:
gcloud container clusters get-credentials NombreMiClusterGKE --zone ZonaGoogle
Where you should enter the name of your cluster GKE and the zone where you configured it, for example in this case, the name of the cluster is “demo-gke-k10” and the zone is “us-central1-c”:

With this, we ensure the configuration of the kubeconfig file in .kube/config for management via kubectl, if we execute the following command we will see the nodes running in GKE:
kubectl get nodes -o wide

We are already in conditionones to generate the service account. Important, the permissions that we will need to add to the service account will be:
- roles/compute.storageAdmin for access to Google infrastructure
- roles/storage.admin for access to buckets for backup in Google Cloud Storage
*** According to the security of each company you can segment storage.admin permissions ***
Therefore, as indicated in the documentation of Kasten We will proceed to execute the following commands in the Google Cloud Shell:
myproject=$(gcloud config get-value core/project)
gcloud iam service-accounts create k10-sa --display-name "K10 Service Account"
k10saemail=$(gcloud iam service-accounts list --filter "k10-sa" --format="value(email)")
gcloud iam service-accounts keys create --iam-account=${k10saemail} k10-sa-key.json
gcloud projects add-iam-policy-binding ${myproject} --member serviceAccount:${k10saemail} --role roles/compute.storageAdmin
We will then add the permissions for bucket access, because this could be the same service account or another that is used exclusively to access Google Cloud Storage buckets. To validate we can go to "IAM" within the Google Cloud console and confirm the creation of the service account:
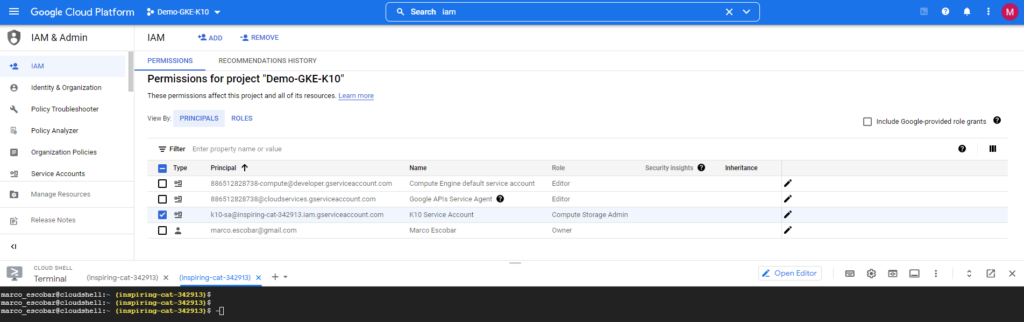
As seen in the previous image we observe that there is “[email protected]” which is the service account that has been created earlier with the executed commands and then we will edit the account, in this case, to use it to also access Google Cloud Storage, we will add the Storage.Admin role to the service account:
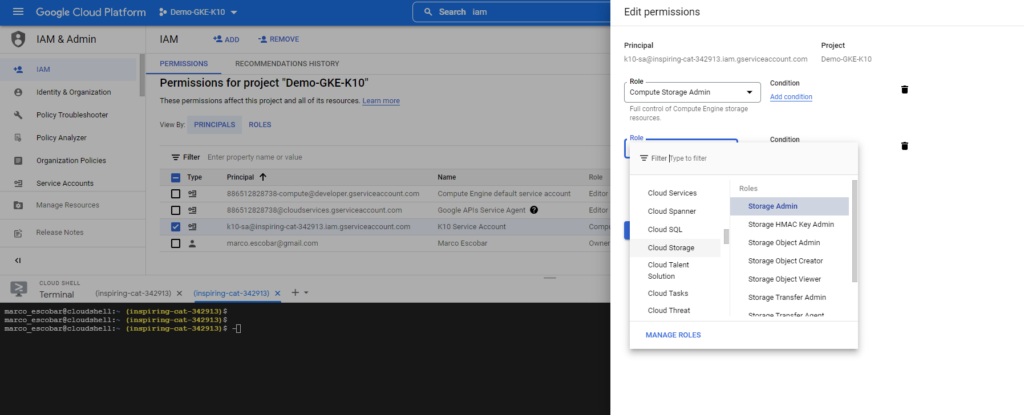
And we can validate that the necessary role has been assigned:
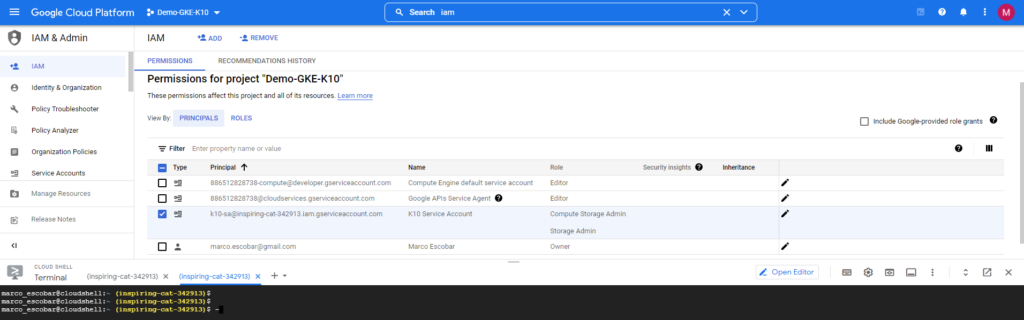
Installation of Kasten K10
If we follow the documentation of Kasten K10, for the installation, we must always review the prerequisites that I mentioned at the beginning of this post, we will add the helm repository and create the namespace for kasten, by name "kasten-io” with the following commands:
helm repo add kasten https://charts.kasten.io/
kubectl create namespace kasten-io
With the above created, we proceed to install Kasten K10 with the service account that we created previously and its respective key with the following commands:
sa_key=$(base64 -w0 k10-sa-key.json)
helm install k10 kasten/k10 --namespace=kasten-io --set secrets.googleApiKey=$sa_key
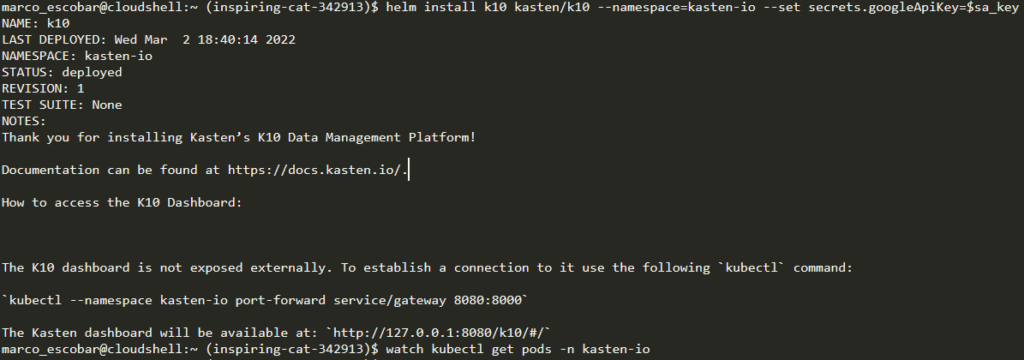
Finally we check that all the pods of the namespace are in "RUNNING":
kubectl get pods -n kasten-io
Now we need to access the web console of Kasten and since we have configured it several times in this blog, we only have to execute the command:
helm upgrade k10 kasten/k10 --namespace=kasten-io \
--reuse-values \
--set externalGateway.create=true \
--set auth.tokenAuth.enabled=true
Again we validate that the pods of the namespace of kasten is in “RUNNING” and then we review the service that has been created to access the console with the following command:
kubectl get svc -n kasten-io
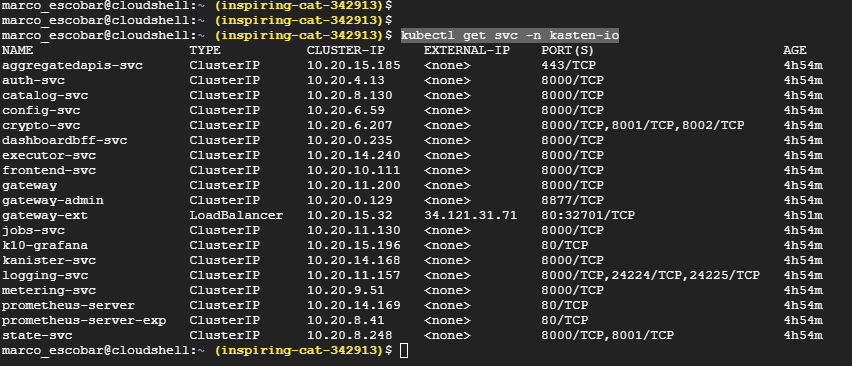
And we see that in this case I have assigned the IP: 34.121.31.71 as "LoadBalancer", we will enter the web with http://34.121.31.71/k10/ # /
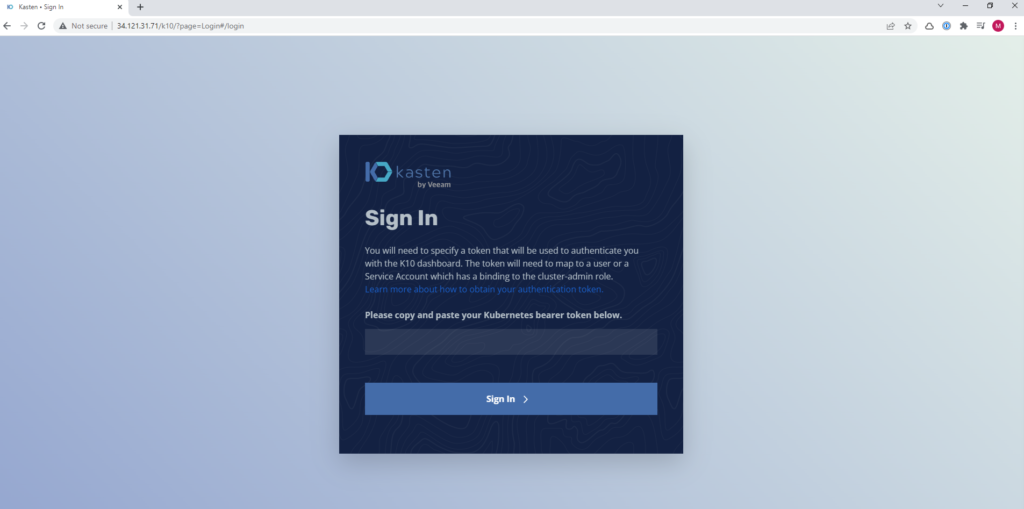
And the credential is obtained from the token, as we saw in a previous post in this blog, we just have to execute:
sa_secret=$(kubectl get serviceaccount k10-k10 -o jsonpath="{.secrets[0].name}" --namespace kasten-io)
kubectl get secret $sa_secret --namespace kasten-io -ojsonpath="{.data.token}{'\n'}" | base64 --decode

And it will show us the token to enter:
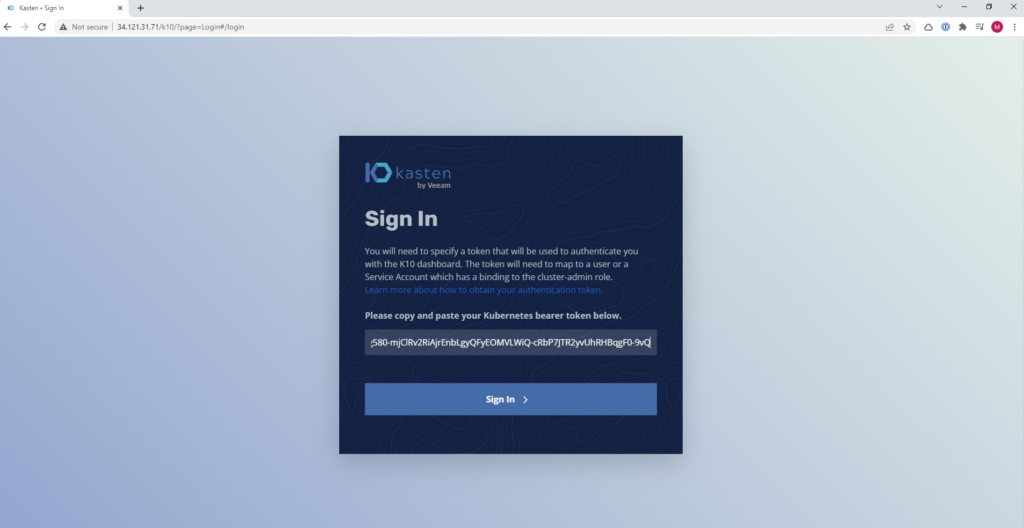
Configuration Infrastructure Google
We already mentioned that Kasten you need access to Google infrastructure as well as Google Cloud Storage to host the backups, since we configure with the service account, the infrastructure profile is generated in Kasten automatically, to validate, we can see it in the configuration of the cluster of Kasten “Settings” and then in “Infrastructure”:
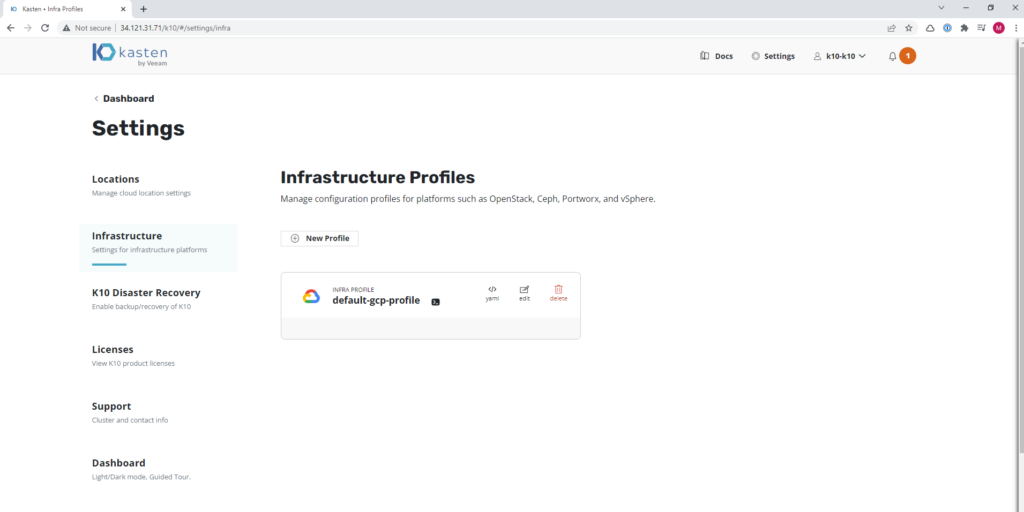
We only need to add the backup repository with a Google Cloud Storage bucket, we will create the Google bucket in the standard way and then from kasten enter the following data:
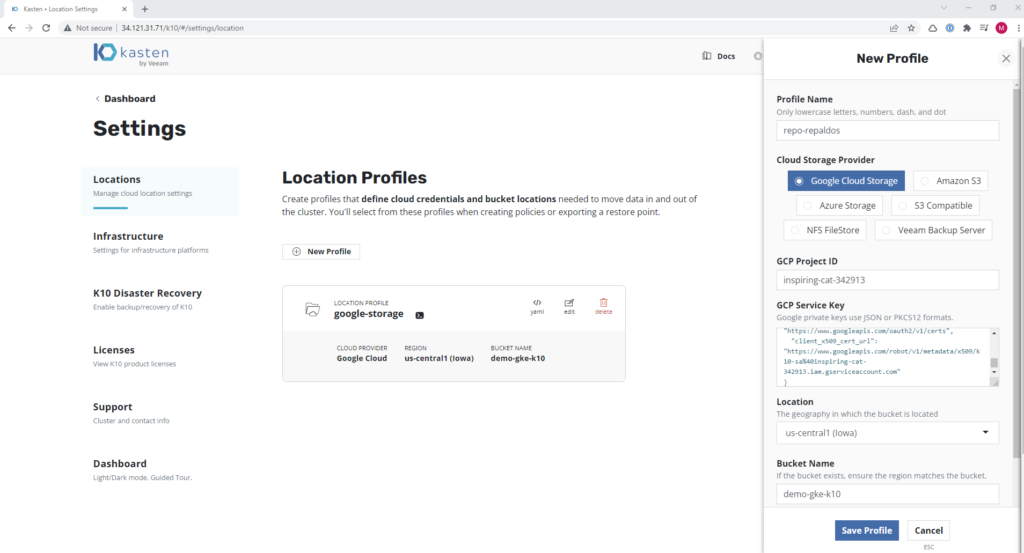
To generate the service key, we enter "IAM", then "Service Accounts", we select the service account of Kasten what we create”k10-sa”, click on “Keys” and we generate one in json format:
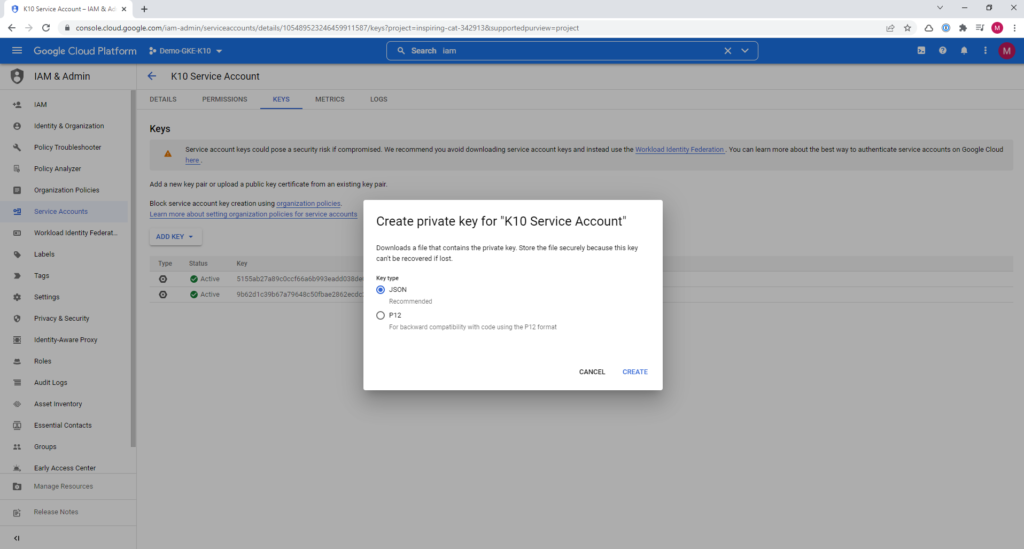
Where:
- Profile Name: Profile name
- Cloud Storage Provider: We select Google Cloud Storage
- GCP Project ID: We take the name of the Google Project ID in this case “inspiring-cat-342913”
- GCP Service key: We copy the content of the json that we generated previously
- Location: Location of the bucket when it was generated or you can see it in the bucket properties
- Bucket Name: Name of the previously created bucket
And now we are ready to make backups.
Integration with K10 Multi Cluster Manager
In the next post we will see how to integrate our cluster GKE with K10 Multi-Cluster manager, if you need to install K10 Multi-Cluster:
And in this case for Google, we must execute k10multicluster to modify the kubeconfig of the cluster. To copy the cluster's kubeconfig GKE, we must execute in the “Cloud Shell”:
cat .kube/config
We entered our primary cluster of kubernetes for Kasten, and enter the route:
cd
cd .kube/
And we will generate a file with nano named google to paste the content of the kubeconfig:
nano google

We set it as environment variable in your profile and you can list the contexts of kubernetes:
kubectl config get-contexts
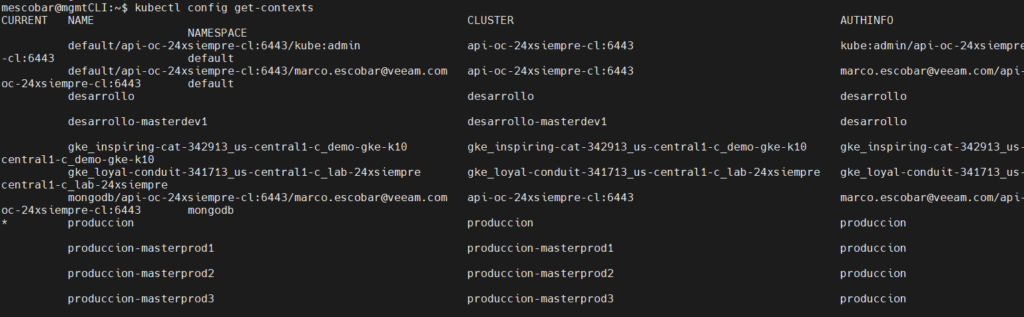
And we focus on the context of Google, in this case gke_inspiring-cat-342913_us-central1-c_demo-gke-k10 and we will execute the following command (remember poner the context of your cluster):
k10multicluster kubeconfig prepare --context gke_inspiring-cat-342913_us-central1-c_demo-gke-k10
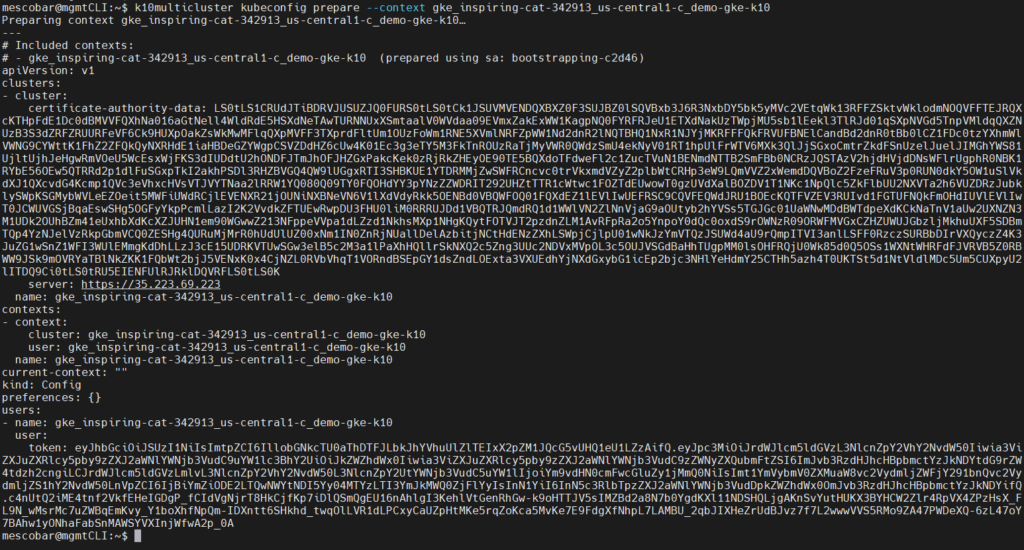
We copy the created file content to our K10 multi-cluster,
- Cluster Display Name: name that we want to display the cluster
- Ingress URL: Address of the console Kasten en GKE
- K10 Namespace: Name of the namespace where it was installed Kasten
- Helm release name: k10
- Insecure TLS: In case of using http disable it, otherwise use SSL with a valid certificate.
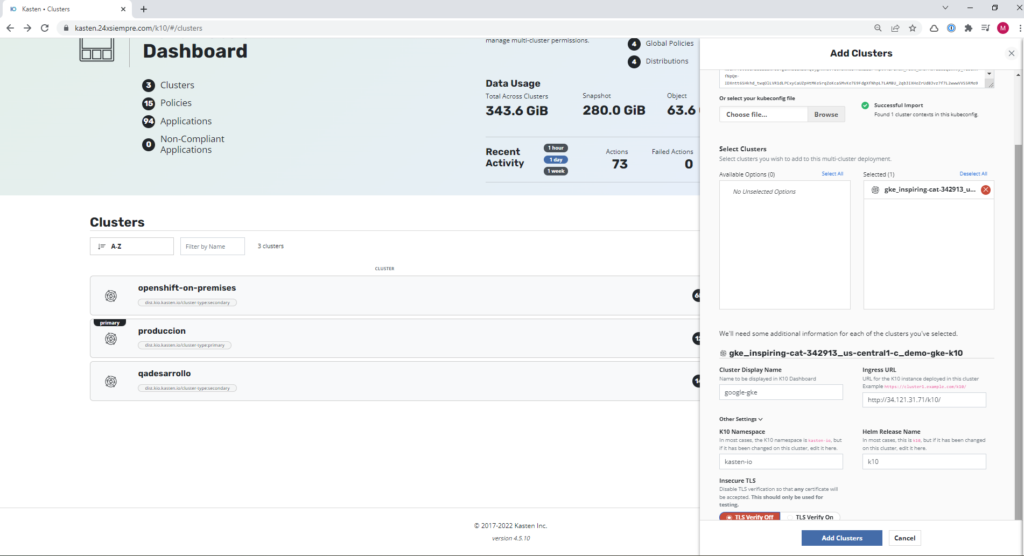
And we already have our Google cluster GKE centrally managed.
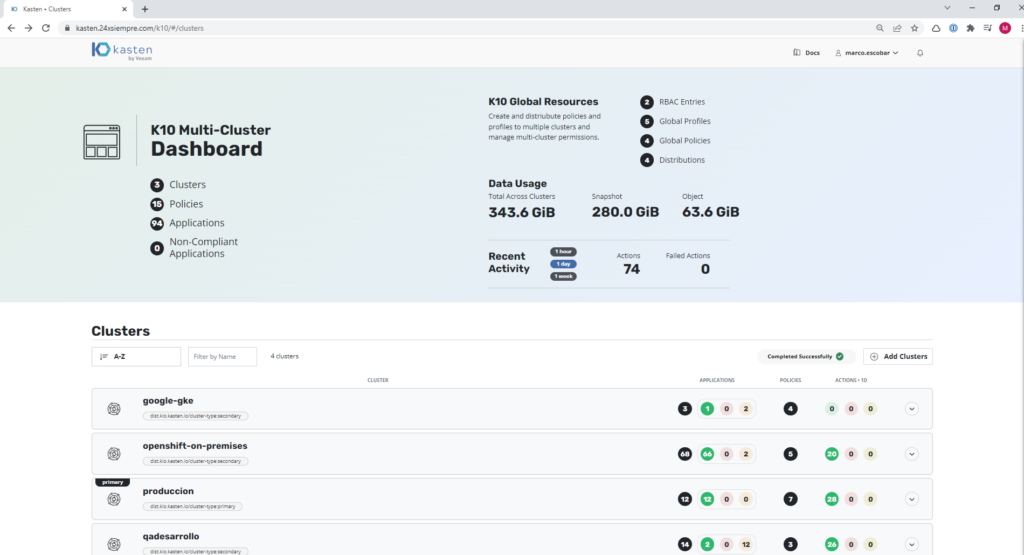
Recommendations
As always, security comes first, applying access only by address.ones of trust as well as applying RBAC to access via Multi-Cluster Manager and of course if it is necessary to apply permissions to service accounts with the minimum access for operation.