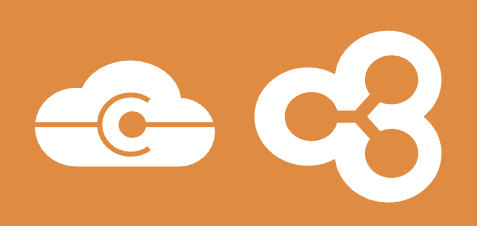One of the most used platforms to offer remote management services, backup, disaster recovery, among others is Veeam Cloud Connect with Veeam Service Provider Console, which enable service providers to offer multiple optionsones of data protection. also exists Veeam Cloud Connect for Enterprise that allows large companies to offer services internally according to the needs of their business. In this post we will review a simple configuration to improve the performance of receiving data.
Initial Steps
As always we must visit the official documentation and also review the new updates.ones, such as the latest version of Veeam Service Provider Console which is in its version 6, to download the ISO you must enter Veeam.com and request the download, in the following link you have the release notes of the latest version, as well as the addressesones of the solution manualsones:
- Release Notes Veeam Service Provider Console v6: https://www.veeam.com/vspc_6_0_release_notes_rn.pdf
- Manual Veeam Service Provider Console v6: https://helpcenter.veeam.com/docs/vac/provider_user/about.html?ver=60
- Manual Veeam CloudConnect: https://helpcenter.veeam.com/docs/backup/cloud/cloud_overview.html?ver=110
Here we will see a configuration at the registry level with its respective comparison of before and after the change on an environment that uses Veeam CloudConnect and Veeam Service Provider Console, about VMware v7.0U2 over the Internet in my lab.
Test environment
Very simple, perform the installation and configuration for the laboratory of only 1 virtual machine, that is, All In One, with the following versionsones:
- Veeam Cloud Connect v11
- Veeam Service Provider Console v6
- Veeam Backup & Replication 11a (Tenant for VM Backup)
Resources Virtual Machines for VCC and VSPC AIO (For no reason use for production)
- 8 vCPUs
- 12 GB RAM
- OS Disk 150GB
- Repo Disk ReFS 500GB
As the configuration is AIO (for lab), all the roles are deployed in the same console, Cloud Gateway Repository, etc.
It is also very important to point out that this configuration change at the registry level also applies to environments that have Veeam Cloud Connect / vCloud Director and/or the respective plugin for vCloud Director that you provide access to the self-care portal from Veeam Enterprise Manager. Of course it also applies to Veeam Cloud Connect for Enterprise. Since in my case I only have 2 ESXi and vCenter.
Tests before the Change
In this step we will perform two tests by making backups Full of a virtual machine and also of multiple virtual machines with backups Full pointing directly to the repository Veeam Managed Cloud Connect with Veeam Service Provider Console.
The configuration of the Backup Job in my environment Veeam Backup & Replication Location it is by default and we only change repository that this case will be that of Veeam Cloud Connect that we configured earlier:
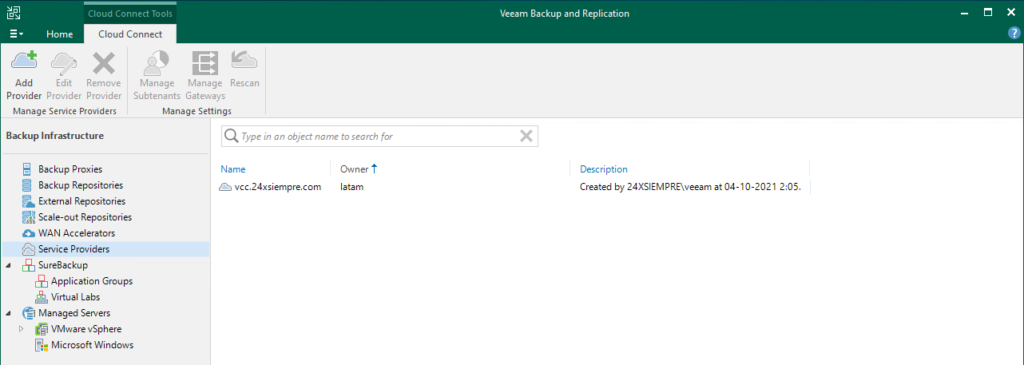
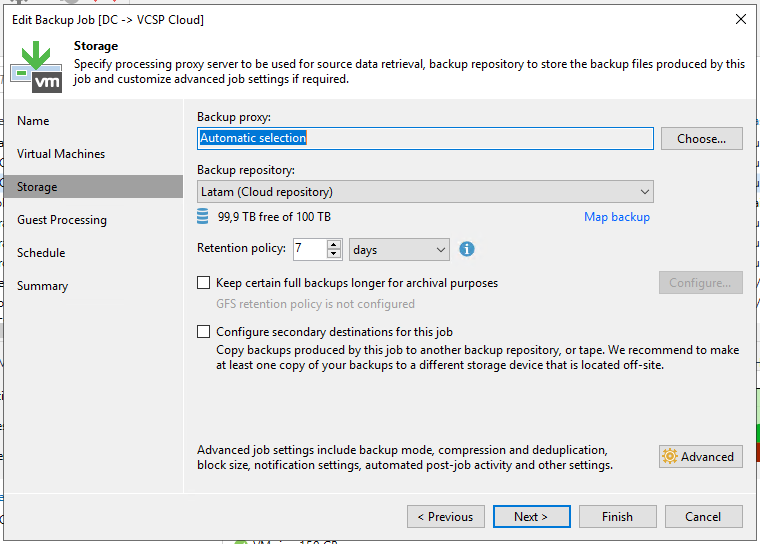
And then we execute the backup tasks using the method Activate Full for both Jobs and we wait for them to finish
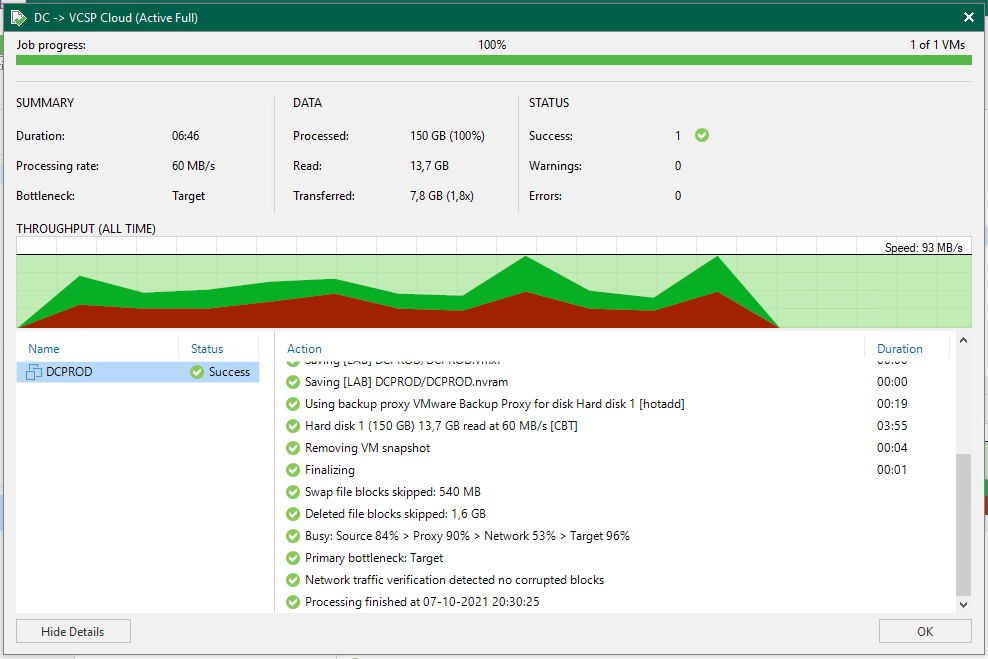
Job Statistics with Multiple Virtual Machines
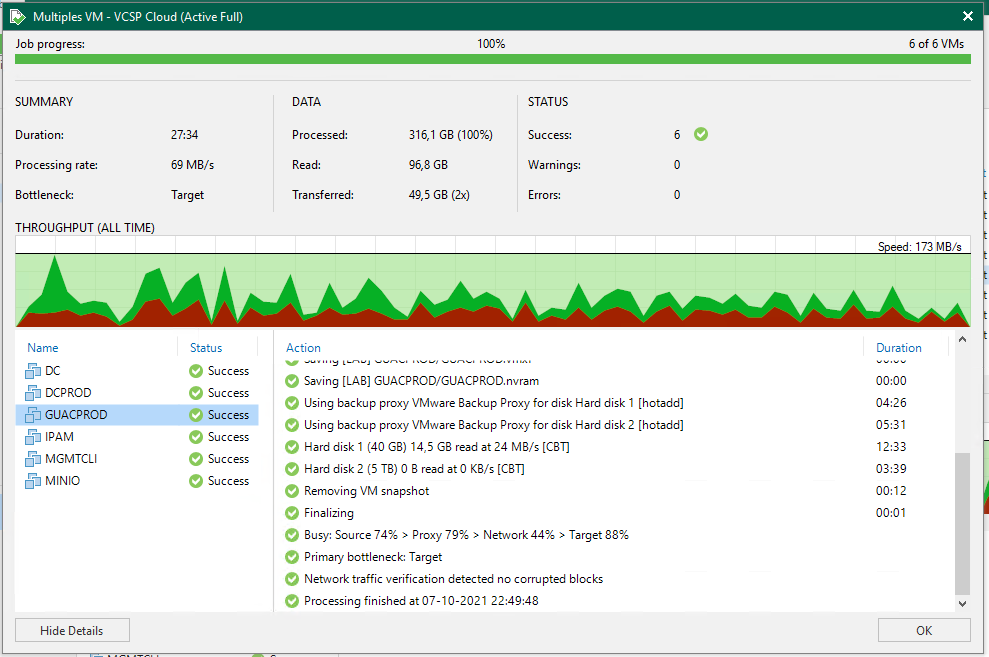
And if we check the console from the console of Veeam Cloud Connect we will see the statistics for the Job of a machine:
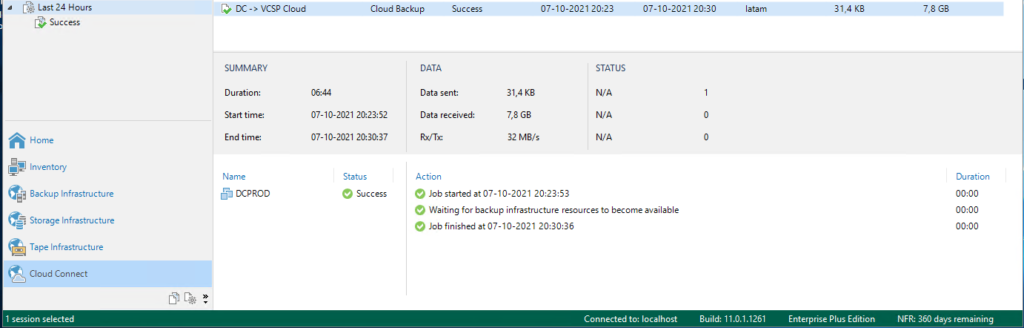
And the statistics for the multiple virtual machines Job:
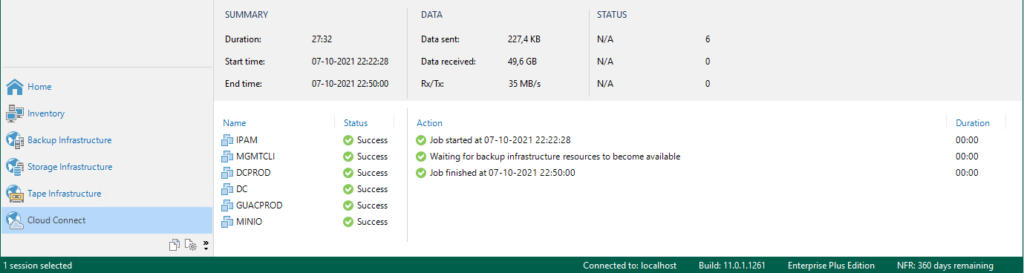
Backup Task Review
As we can see in the previous statistics we have the following:
| Name Job | STATUS | Home | Finished | Data sent | Data Received | Processing Fee |
| DC ->VCSP (Active Full) | Success | 07-10-2021 20:23 | 07-10-2021 20:30 | 34,4 kb | 7.8 GB | 60 MB / s |
| Multiple VMs – VCSP (Active Full) | Success | 07-10-2021 22:22 | 07-10-2021 22:50 | 227,4 kb | 49.6 GB | 69 MB / s |
In the task of the virtual machine we can see that the duration of the backup Full was approximately 7 minutes and the "Processing Rate" de 60 MB/s For the job with multiple machines, the duration of the backup Full was approximately 28 minutes and the "Processing Rate" de 69 MB/s:
| Job | Duration | processing rate |
| DC ->VCSP (Active Full) | Minutes 6.44 | 60 MB / s |
| Multiple VMs – VCSP (Active Full) | Minutes 28 | 69 MB / s |
Therefore, according to the settingsones default of Veeam Cloud Connect and traffic data via the internet, which in total add up to around 57.4 GB works correctly.
Registry Key Configuration
At this stage we will review the space quota allocation behavior when backing up to a cloud repository in Veeam CloudConnect. This applies to backups being performed on top of vCloud director with VCC as well.
The behavior with respect to the allocation of space quotas that you use Veeamagent.exe, every 10 or 15 seconds assigns 512MB to store data, if in case this is exceeded, it will try to allocate more space and write in the log “Storage size quota exceeded. Waiting for quota increase” which could generate a bottleneck when data is transferred quickly.
For this type of use case or environment that we reviewed earlier, there is a registry key to add and change the logic of the mechanism, which must be applied in:
HKEY_LOCAL_MACHINE\SOFTWARE\Veeam\Veeam Backup and Replication
And we must add the key DWORD:
CloudConnectQuotaAllocationMode
For this registry key there are 3 optionsones:
- 0 = Default value and behavior of 512MB every 10 seconds.
- 1 = VeeamAgent.exe requests the necessary space without the need to wait the 10 seconds.
- 2 = Use a combination of the above values.
Therefore, for our case we will use the value 1 to configure the key and it would be as follows in our server of Veeam Cloud Connect o Veeam Vbr that they are using with vCloud Director:
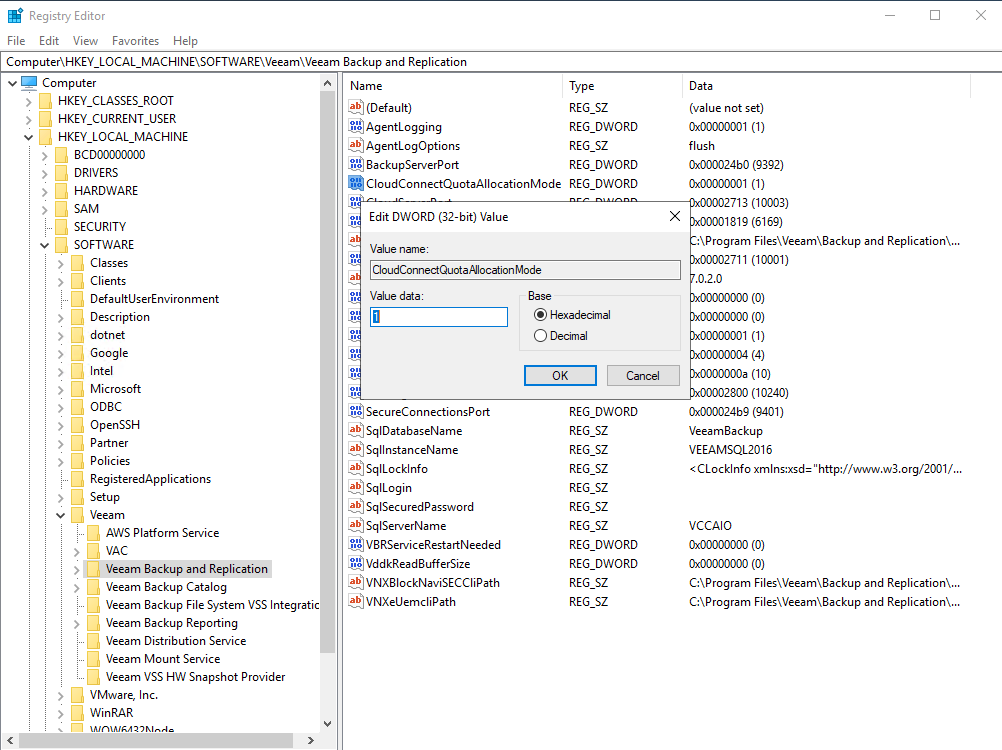
And after just restarting the service "Veeam Backup service” of the server where the services of Veeam Cloud Connect or Veeam VBR with vCloud Director
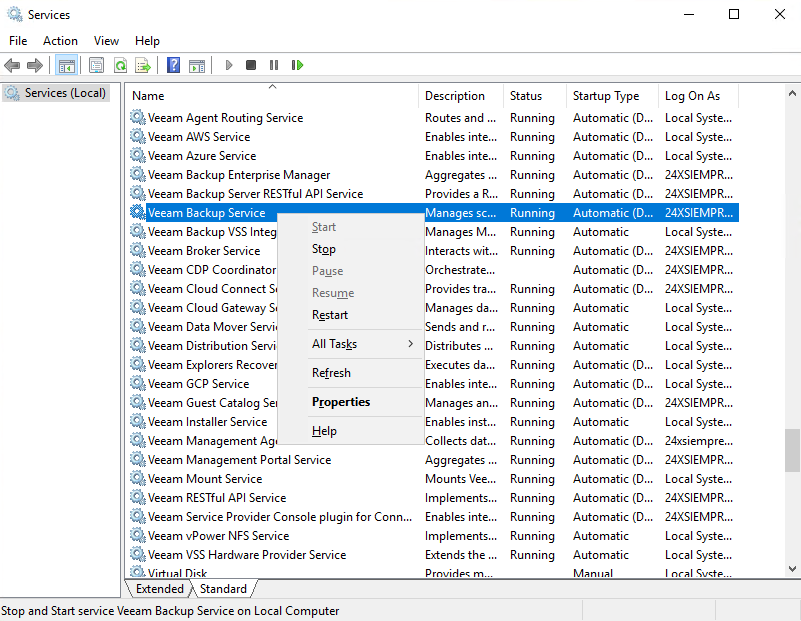
Result
After restarting the service and executing the Jobs again, forcing Active Fulls for each of them, we can see the following:
a virtual machine
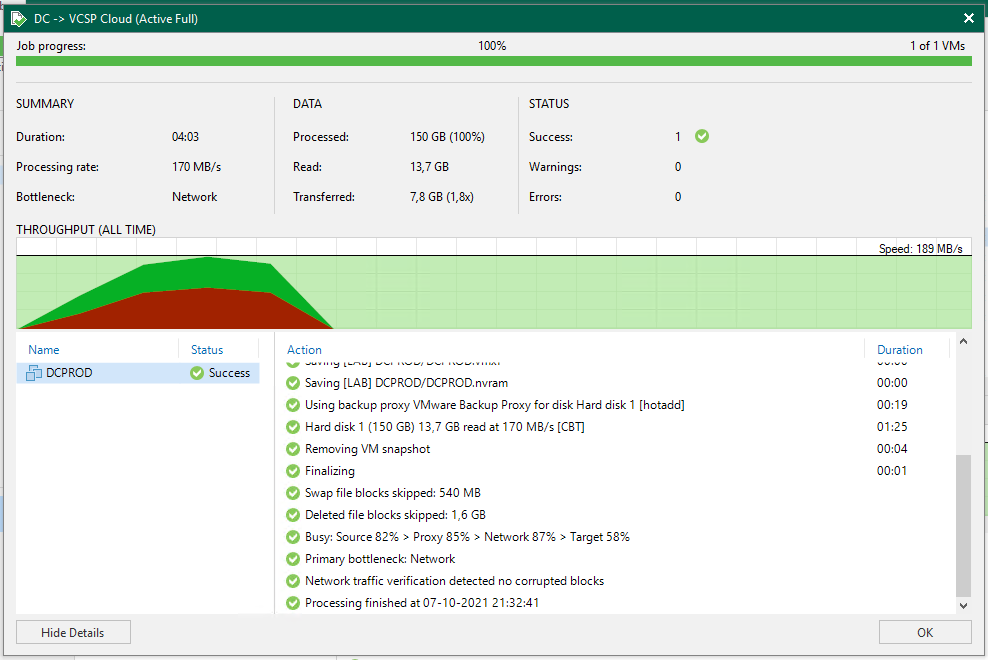
Multiple virtual machines:
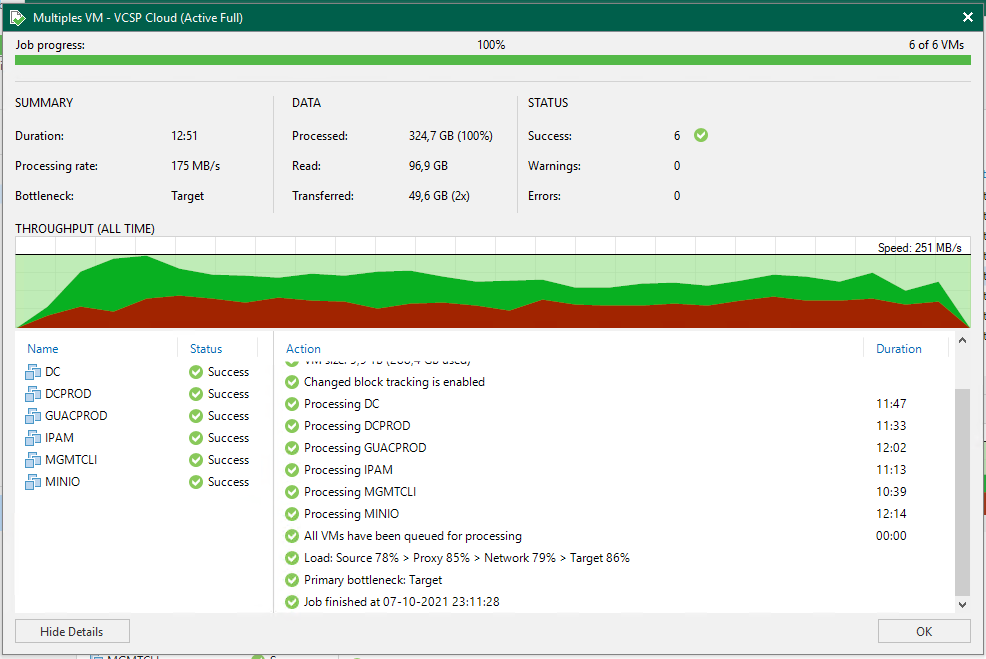
Statistics from the Console Veeam CloudConnect:
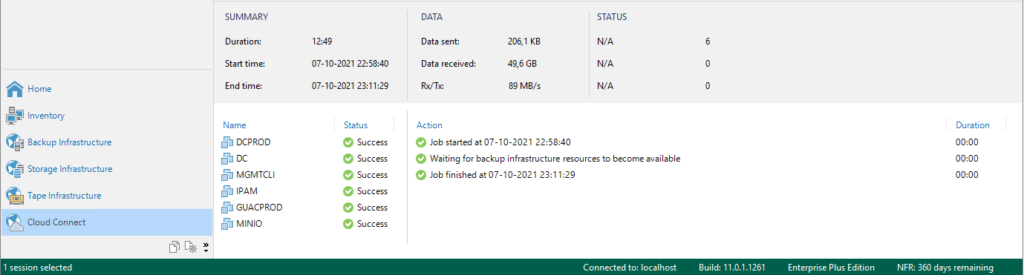
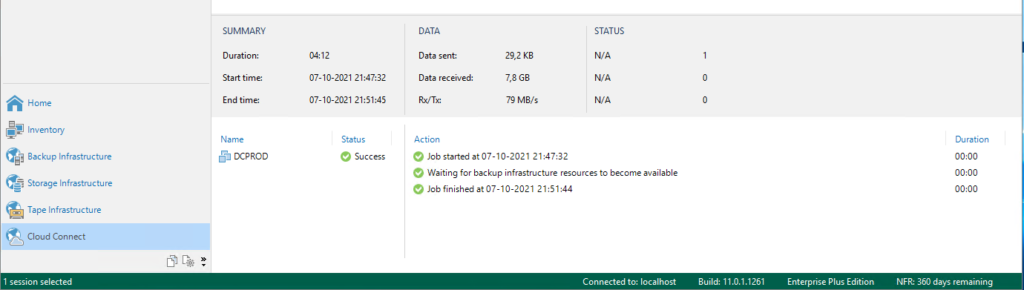
If we review the data after the change made, the summary would be as follows:
| Name Job | Status | Start Time | End Time | data sent | data received | processing rate |
| DC ->VCSP (Active Full) | Success | 07-10-2021 21:47 | 07-10-2021 21:51 | 29.2 KB | 7.8 GB | 170 MB / s |
| Multiple VMs – VCSP (Active Full) | Success | 07-10-2021 22:58 | 07-10-2021 23:11 | 206.1 kb | 49.6 GB | 175 MB / s |
And the detail:
| Job | Duration | processing rate |
| DC ->VCSP (Active Full) | Minutes 4.12 | 170 MB / s |
| Multiple VMs – VCSP (Active Full) | Minutes 13 | 175 MB / s |
Time and Processing Differences
Therefore in relation to the execution and file transfer times as well as the processing rate after the application of the registration key we obtained a very noticeable performance improvement, For example:
- The initial "Processing Rate" of a virtual machine before the change was 60 MB / s and after applying the key we got an increment to 170 MB / s
- The initial "Processing Rate" of multiple virtual machines before the change was 69 MB / s and after applying the key we got an increment to 175 MB / s
- The duration of the backup a virtual machine before the change was 6.44 minutes and after application the key went down to 4.12 minutes
- The duration of the backup multiple virtual machines before the change was 28 minutes and after application the key went down to 13 minutes
Thus, we see our performance increased by 2 or 3 times in this case, which could be higher if there is a dedicated infrastructure with its respective architecture for this type of service.
Conclusion
As we saw, the application of this registry key allows us to improve the performance of our backups to repositories in Veeam Cloud Connect or with the integration of vCloud Director, as always, it is highly advisable to review the use case for each of the environments that are intervened and that have fast data upload speeds or solutions.ones internal.