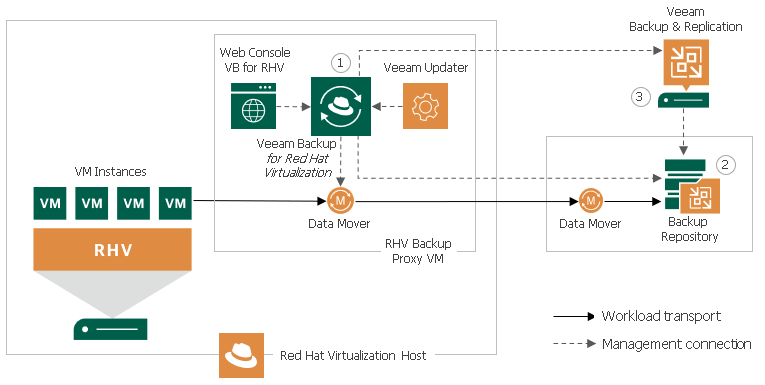Tremenda noticia desde Veeam! Ahora soporta una nueva plataforma de virtualización, Red Hat Virtualization, con el objetivo de proteger las maquinas virtuales de una manera fácil y aprovechando la integración de las nuevas API’s CBT que se han implementado en RHV. En este post veremos como desplegar Veeam for Red Hat Virtualization integrado con Veeam Backup & Replication revisando las características y dependencias necesarias para la protección completa de RHV.
Pasos Iniciales
Como es de costumbre siempre debemos ir a la documentación oficial de la solución, en este caso Veeam Backup for RHV 1.0
- Manual: https://helpcenter.veeam.com/docs/vbrhv/userguide/overview.html?ver=10
- Release Notes: https://www.veeam.com/veeam_backup_for_rhv_1_0_release_notes_rn.pdf
- Descarga de Veeam RHV: https://www.veeam.com/backup-red-hat-virtualization-download.html
Algo muy importante a señalar en esta versión de Veeam Backup for RHV, se encuentra en formato BETA publico, es decir, puedes descargarlo, implementarlo con soporte oficial de Veeam. Necesitas licenciamiento valido en tu VBR ya que tiene integración con Veeam Universal License. Por supuesto puedes utilizar licencias trial.
Requerimientos
Para alojar nuestros respaldos necesitamos un repositorio con Veeam Backup & Replication:
- Veeam Backup & Replication 11a (11.0.1.1261) o superior
- Red Hat Virtualization 4.4.8 o superior
Hardware Virtual para Veeam RHV
- 4 CPU cores + 1 por cada tarea concurrente (se puede agregar mas si es necesario)
- 4 GB RAM mínimo (se puede agregar mas si es necesario)
- 64 GB Espacio
Se recomienda que en caso de que se incremente la cantidad de CPU paralelamente se incremente la cantidad de RAM, es decir, si el appliance tiene 8 CPU cores, también debe tener 8 GB de RAM y así sucesivamente.
Red
- DHCP (luego podremos cambiar la dirección IP desde la Interfaz)
Puertos
Discos de Maquinas Virtuales
Esta opción es importante para aprovechar la utilización de API CBT en las maquinas que corren en Red Hat Virtualization, las maquinas que se protegerán en sus discos deben tener habilitada la opción “Enable Incremental Backup“
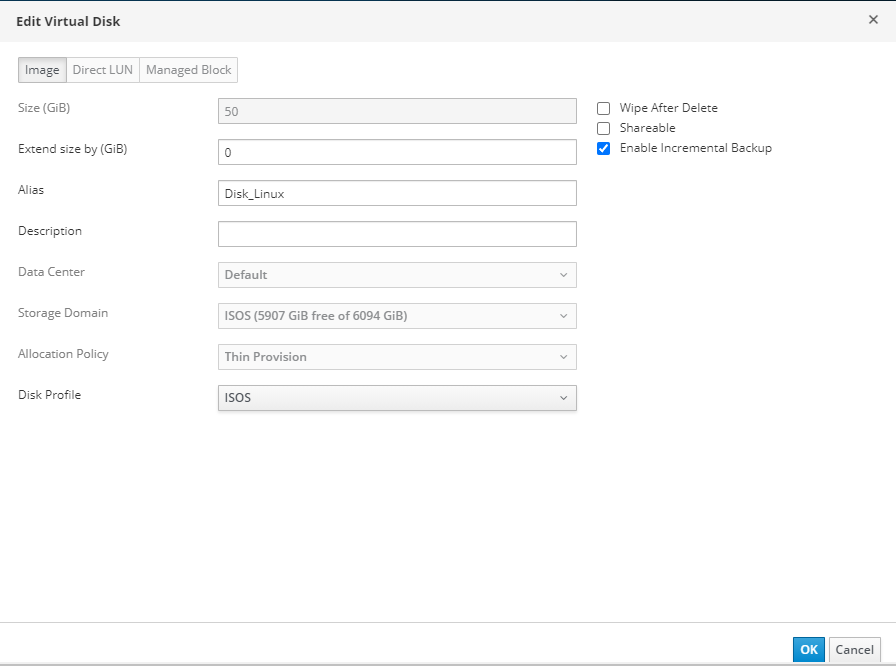
Ya que es una limitante de la plataforma de virtualizacion, es importante revisar:
Instalación Veeam Backup for RHV
Como ya hemos descargado el appliance, debemos copiarlo a un host del cluster a través de ssh, en mi caso utilizo WinSCP y lo dejare en la ruta /tmp/veeam/
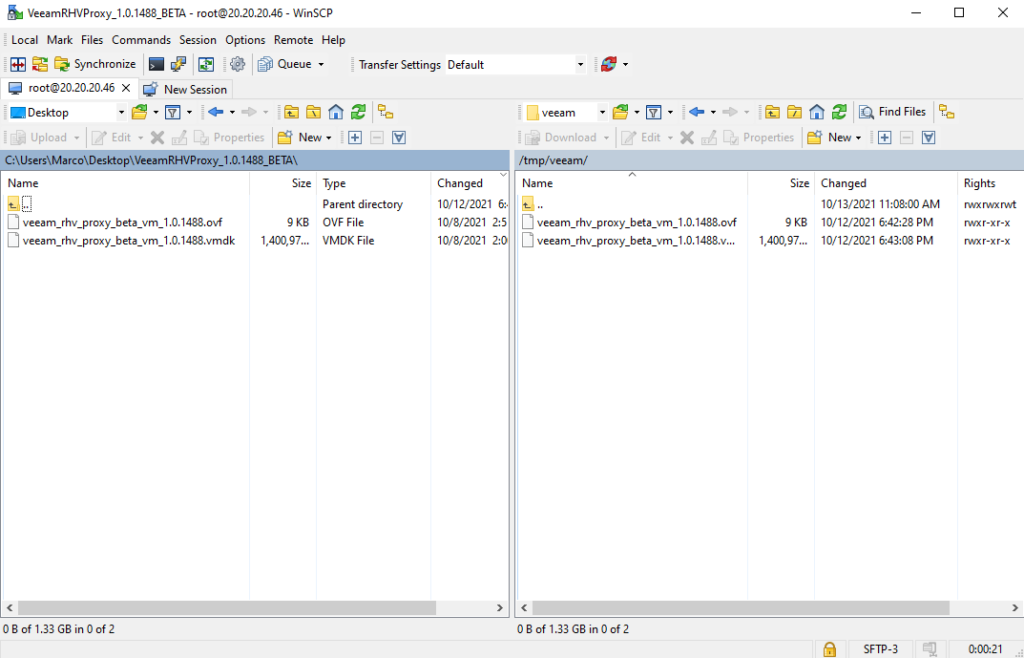
Luego asignaremos permisos para que el host de RHV pueda leer los archivos (recuerda que los tengo en la ruta /tmp/veeam) del appliance con los comandos:
chmod -R 755 veeam/
chown 36:36 -R veeam/
ls -ltrh veeam/
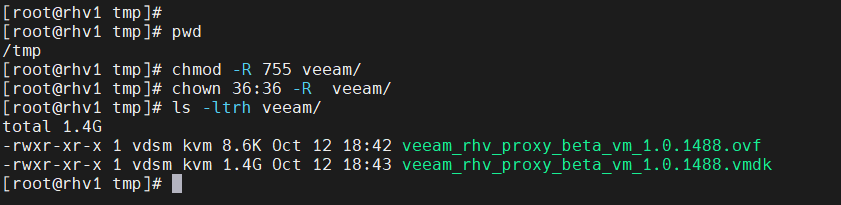
Como se ve en la imagen anterior, el usuario vdsm y el grupo kvm ahora tienen acceso a los archivos, por tanto, es el momento de importar el appliance a la consola de Red Hat Virtualization. Ingresaremos a Compute -> Virtual Machines y en el menú despegable seleccionaremos la opción “Import“
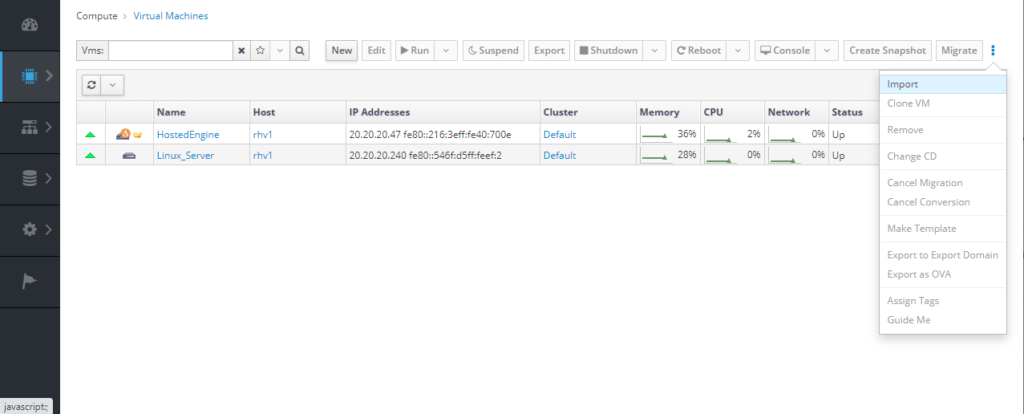
Luego Seleccionamos el Datacenter, Source, que debe ser “Virtual Appliance“, el host de RHV donde subimos los archivos del appliance y por ultimo ingresar la ruta de los archivos, en este caso, /tmp/veeam/ y realizamos clic en “Load” nos mostrara el nombre del appliance para seleccionarlo y pasarlo a “Virtual Machines to Import“
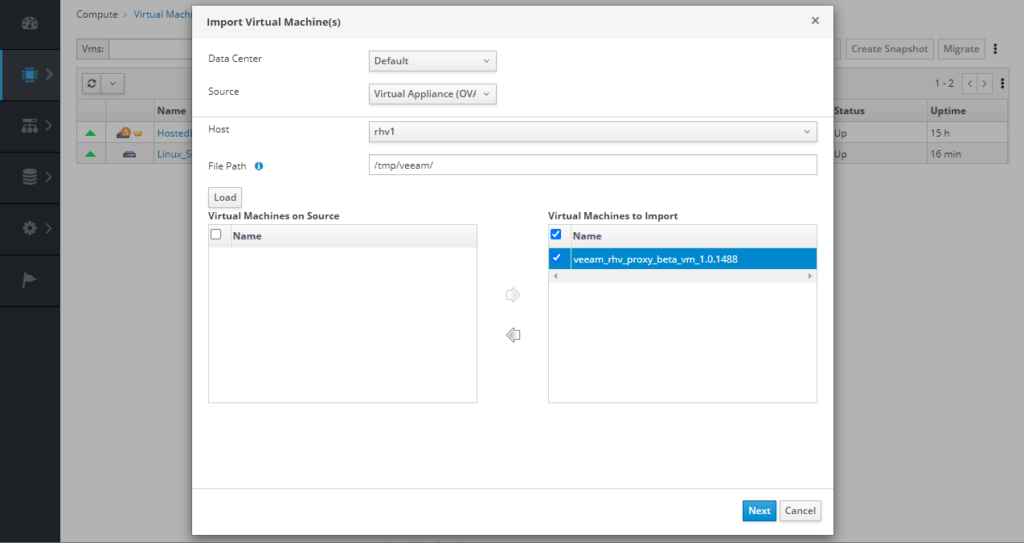
Luego clic en “Next” para seleccionar configuraciones de CPU, Allocation, etc, las puedes dejar por defecto y hacer clic en “OK”
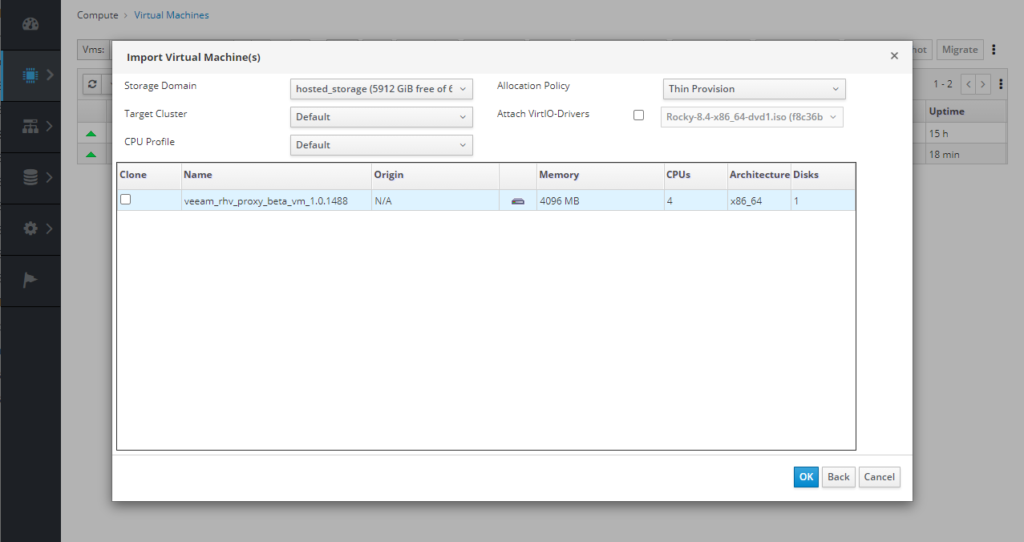
Con lo anterior solo debemos esperar a que termine la tarea de importación del appliance, lo puedes seguir en “Tasks” o directamente en la maquina virtual:

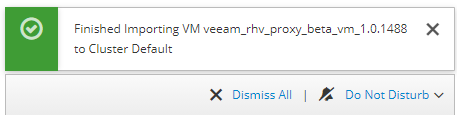
Ahora solo nos queda encender la maquina, seleccionamos nuestra maquina “veeam_rhv_proxy_beta_vm_1.0.1488” o el nombre que hayas ingresado y clic en “Run“

Si quieres ver el booteo, seleccionas la maquina virtual y haces clic en “Console” para que descargue un utilitario para ver la maquina virtual:

Automáticamente se descarga un archivo “console.vv” lo ejecutas y podrás tener acceso a la maquina virtual:
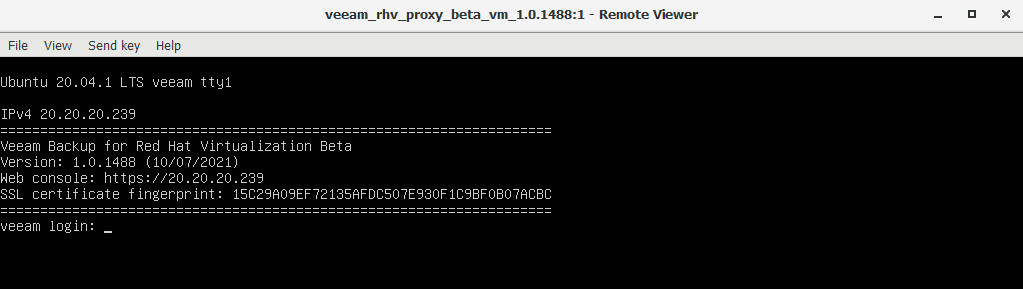
** En caso de que no se asigna la IP por DHCP revisa con el administrador de RHV o Reiniciar el appliance**
Configuración Veeam Backup for RHV
Como pudimos observar en la ultima imagen, nos indica la dirección IP que se asigno por DHCP, por tanto, debemos ingresar vía HTTPS a esa dirección:
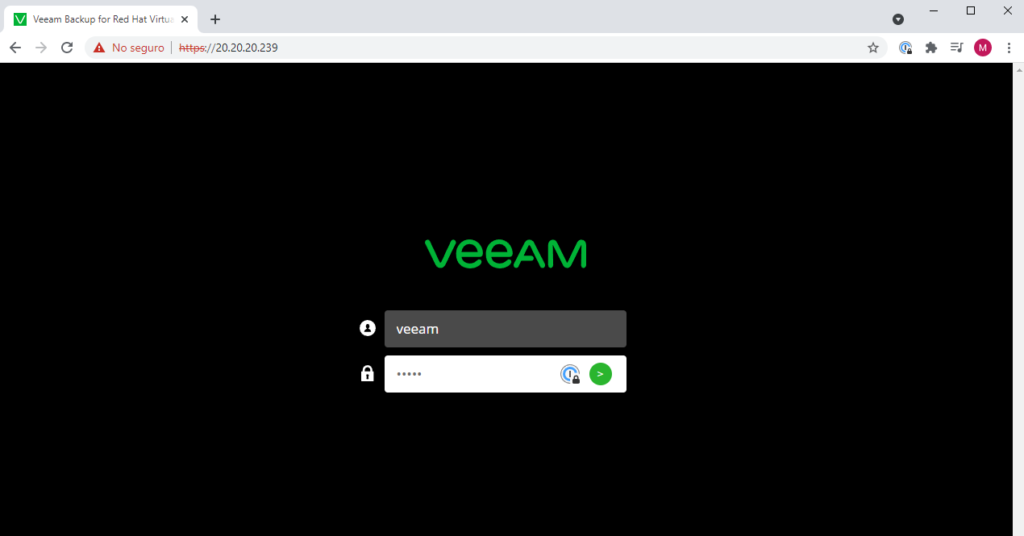
El usuario y Contraseña para el primer acceso es “veeam” e ingresamos a Veeam for Red Hat Virtualization
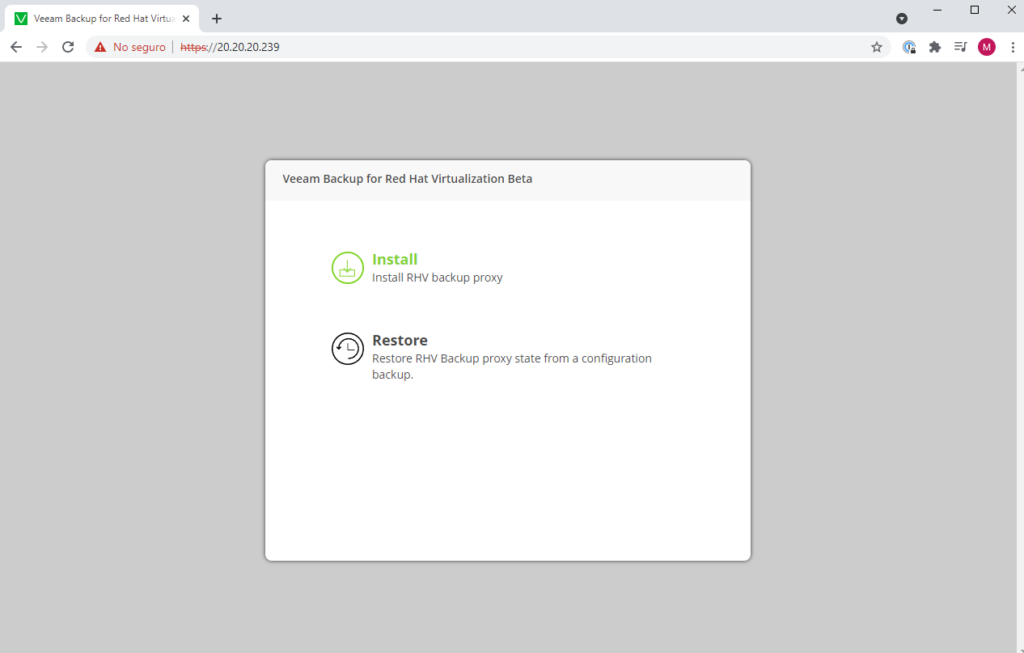
Por supuesto seleccionamos la opción “Install” para aceptar EULA e ingresar las configuraciones solicitadas:
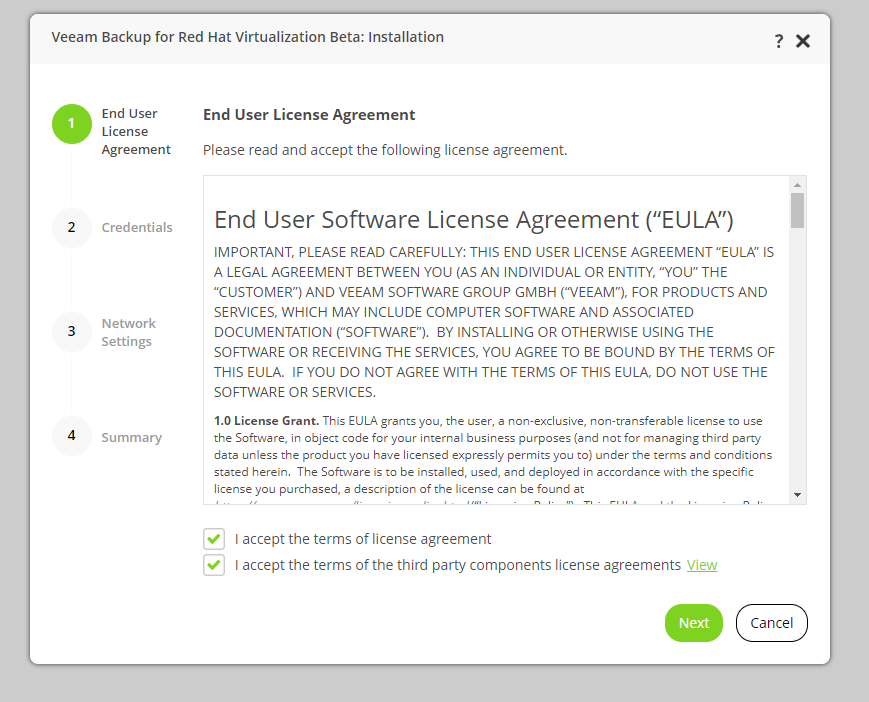
Luego de hacer clic en “Next” ingresas la nueva contraseña
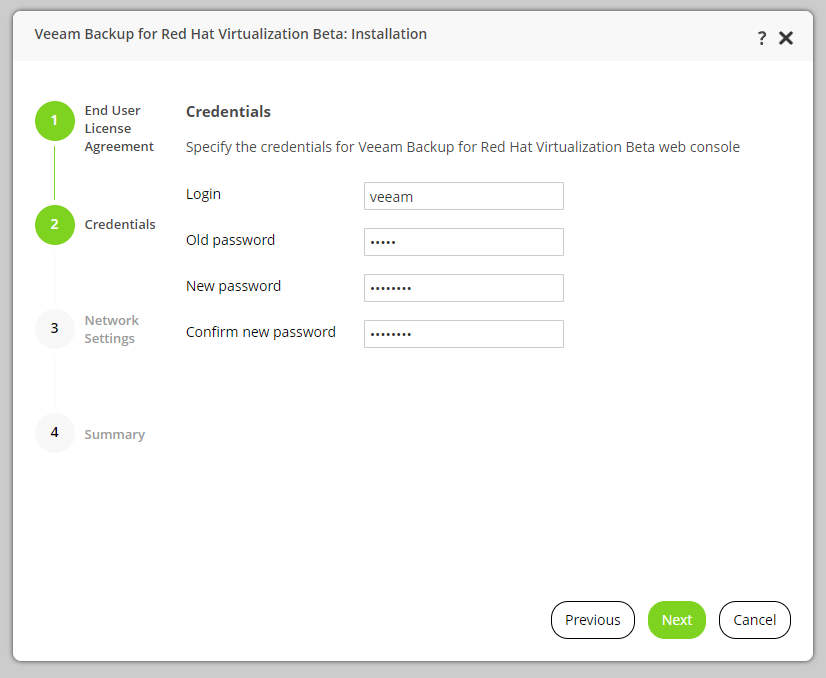
En esta opción puedes asignarle nombre del server, dirección IP Fija y dns, por ejemplo:
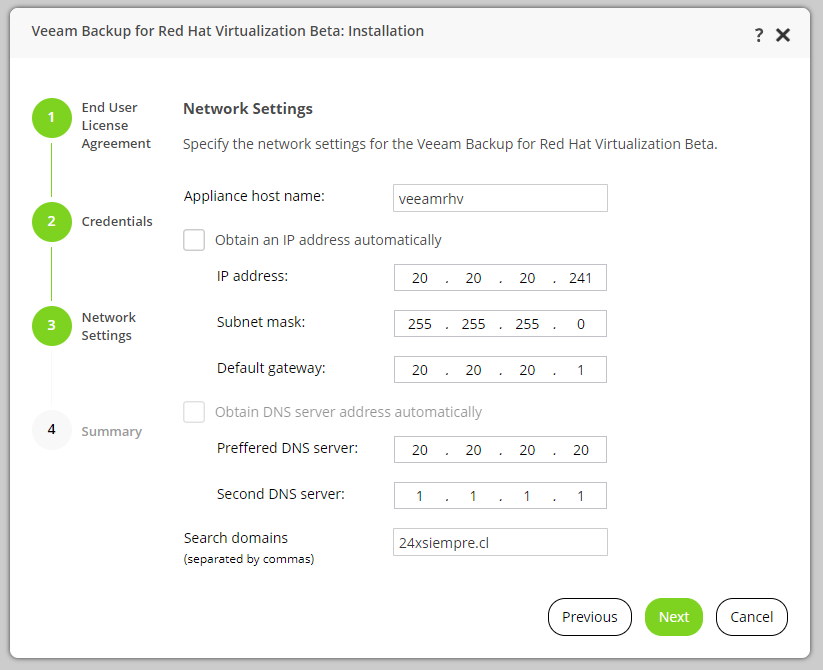
Next y veremos el resumen de la configuración para terminar haciendo clic en “Finish”
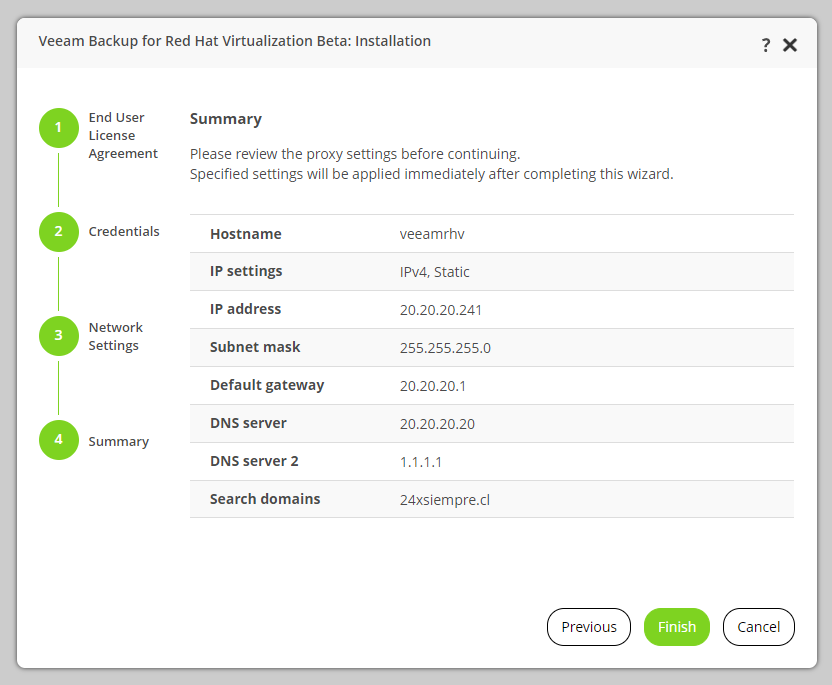
Ahora esperar 60 segundos para que se aplique la configuración e internamente se reinicien servicios
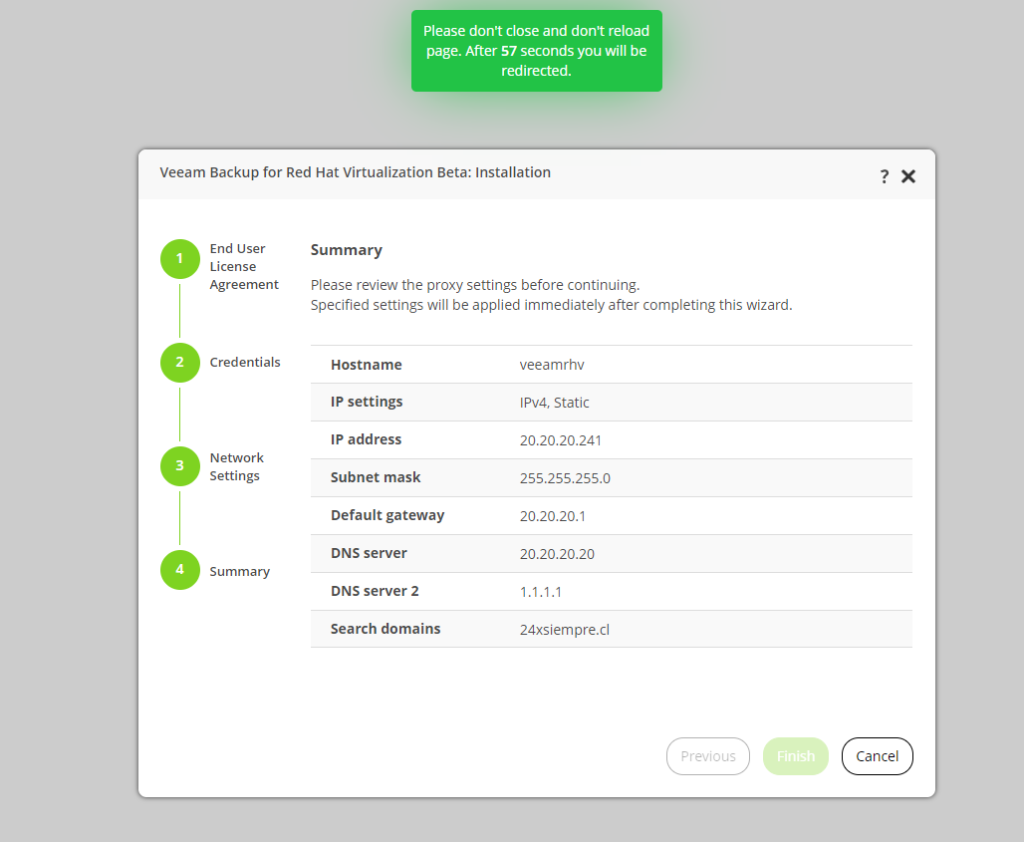
Luego ingresamos vía fqdn o IP para ingresar nuestras nuevas credenciales:
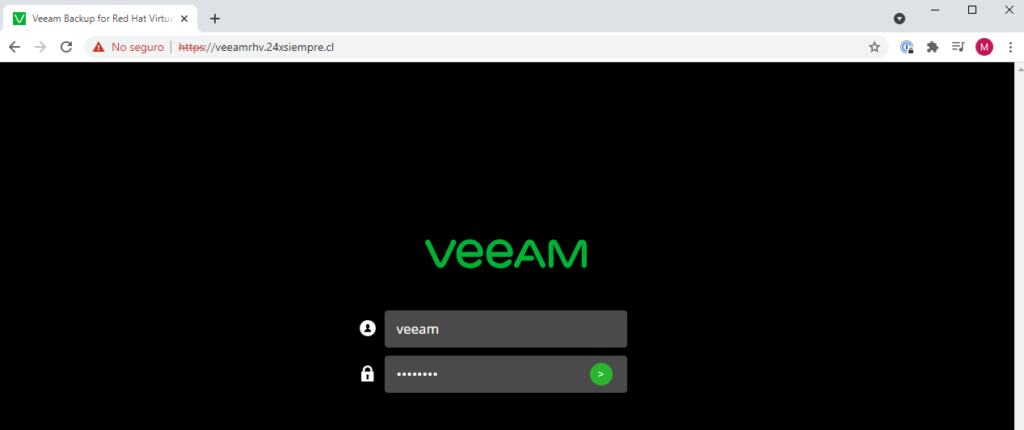
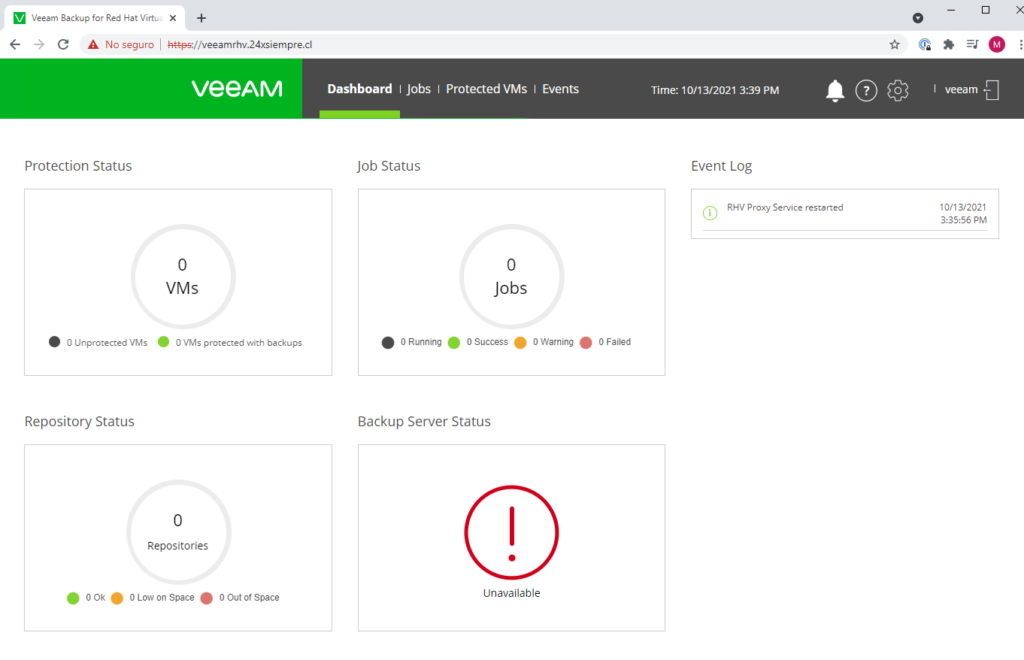
Actualización Veeam Backup for RHV
Ya en el Dashboard, debemos hacer clic en el icono de configuración (engranaje) en la parte superior derecha
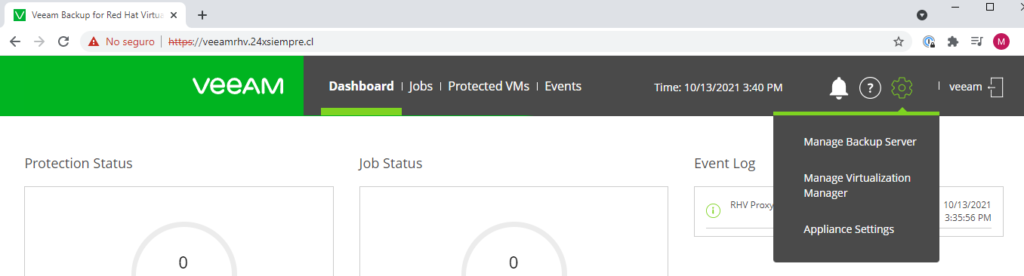
Y seleccionaremos “Appliance Settings”, Aquí podremos configurar lo necesario del appliance, en este caso configuraremos el “Time Zone” y luego aplicaremos actualizaciones
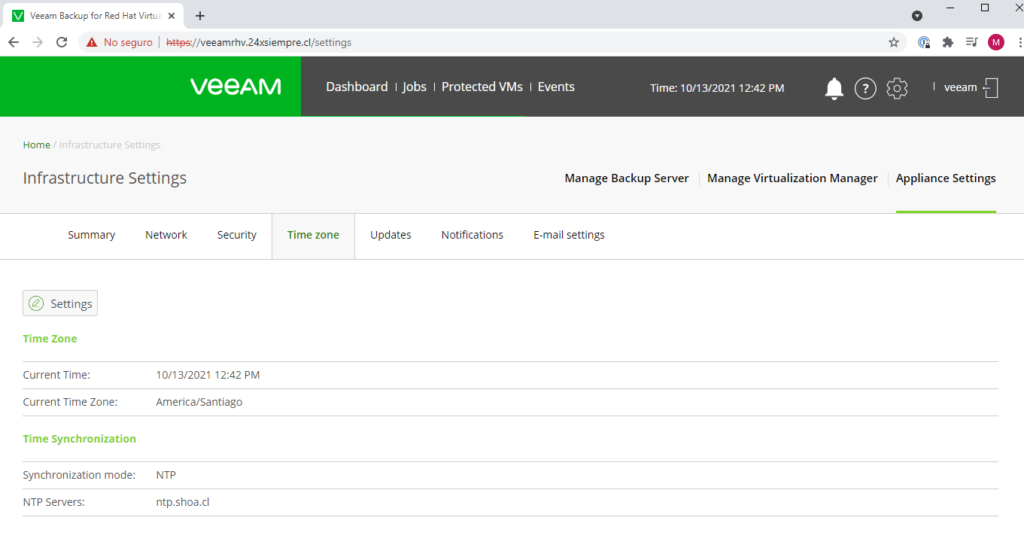
Luego clic en “Updates” para luego hacer clic en “Check and view updates”
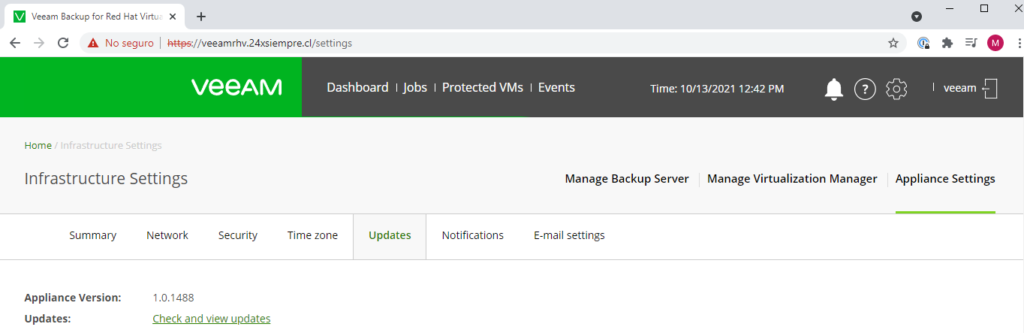
Abrirá otra pestaña y podrás chequear si hay actualizaciones disponibles o no, ya sea del sistema operativo como también de Veeam Backup for RHV
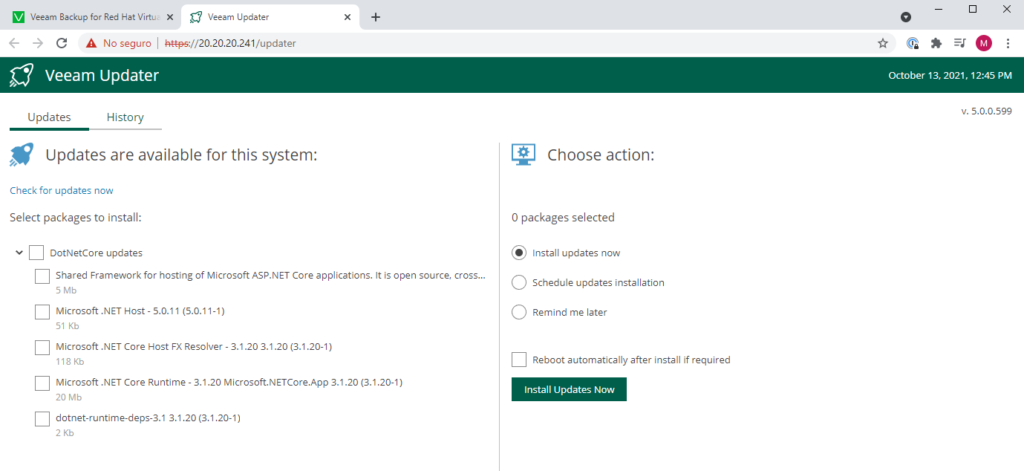
Seleccionas todas las actualizaciones e instalas las actualizaciones
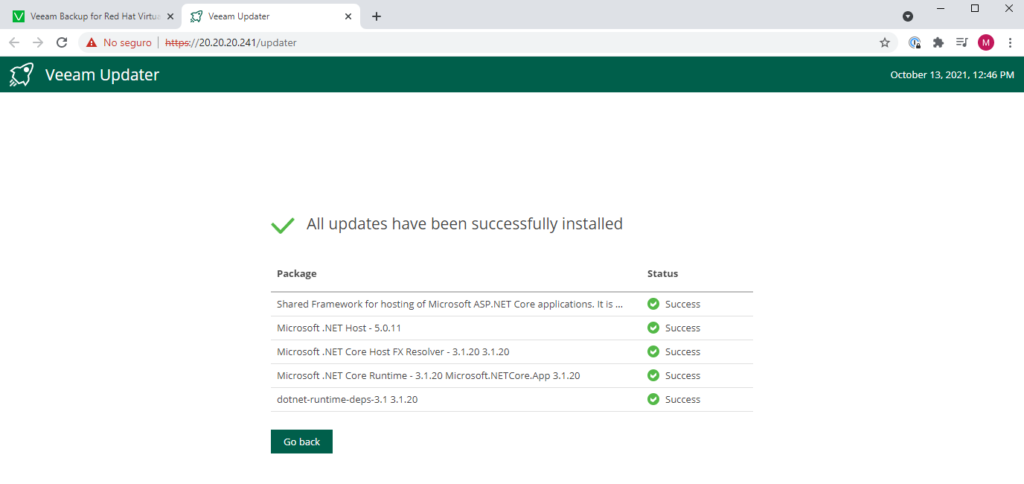
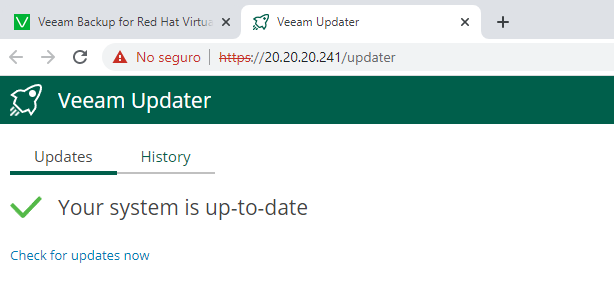
Cierra la pestaña de actualizaciones y pasaremos a configurar Veeam Backup for RHV con el hipervisor y Veeam Backup & Replication.
Configuración Veeam Backup & Replication
Nuevamente vamos al icono de configuración (engranaje) y seleccionamos “Manage Backup Server”
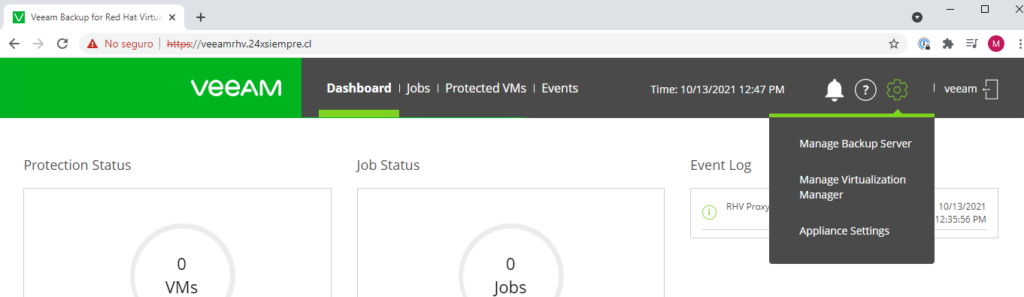
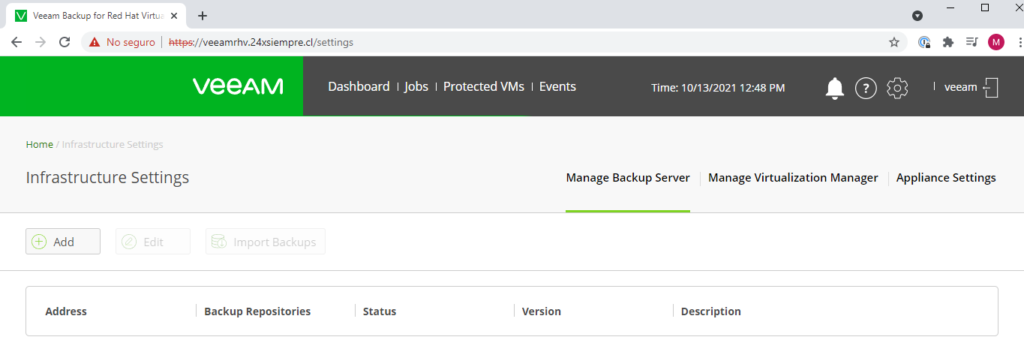
Clic en “Add” e ingresas la información de Veeam Backup & Replication, para luego hacer clic en “OK“
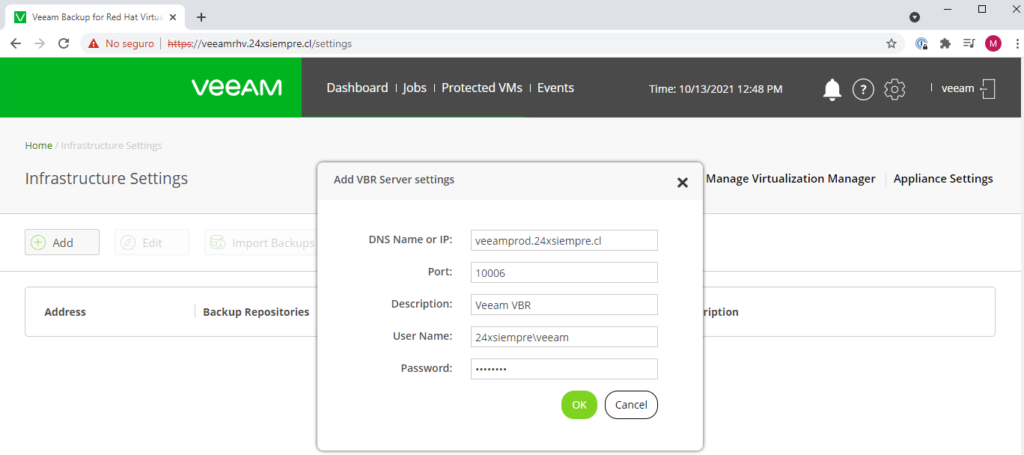
Y nos mostrará la configuración aplicada
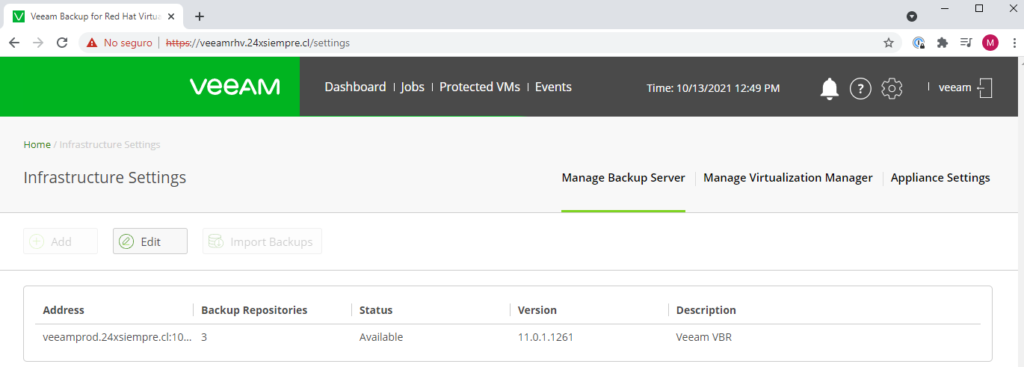
Configuración Red Hat Virtualization Manager
Ahora haremos clic en “Manage Virtualization Manager” y luego en “Add” e ingresar los datos, algo muy importante es que todo debe estar configurado para usar DNS
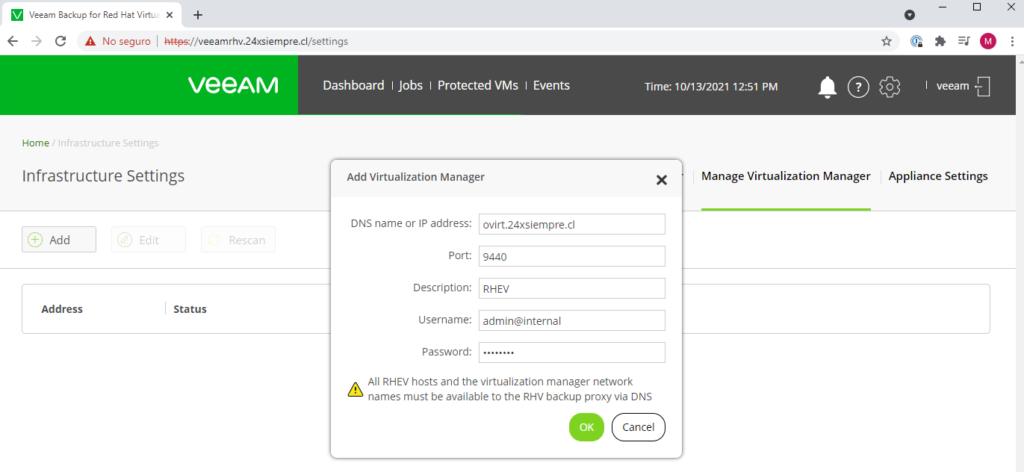
El usuario siempre debe ser uno administrativo de forma “admin@internal” y en el caso de que la primera vez no reconozca el certificado, solo debes reintentarlo.
Al hacer clic en “OK” nos indicara si deseamos aceptar el certificado y proceder
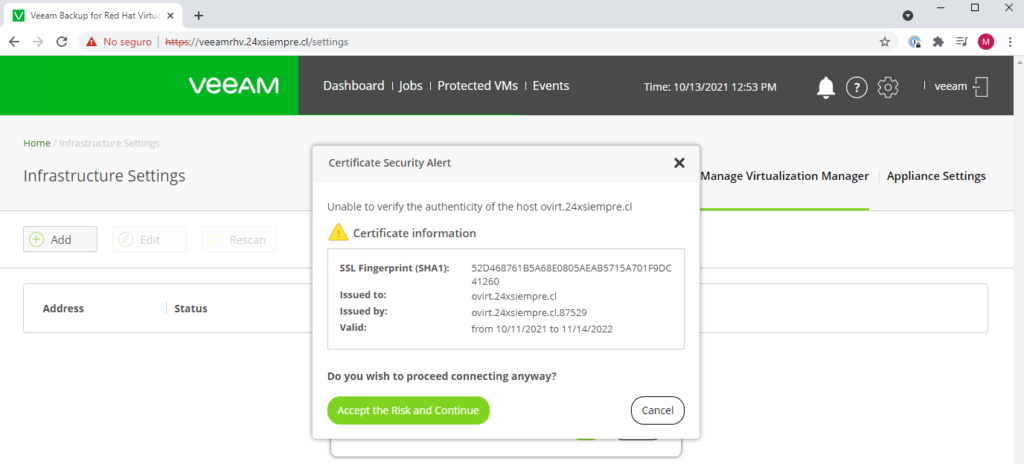
Y nos mostrara la versión de RHV y la configuración aplicada
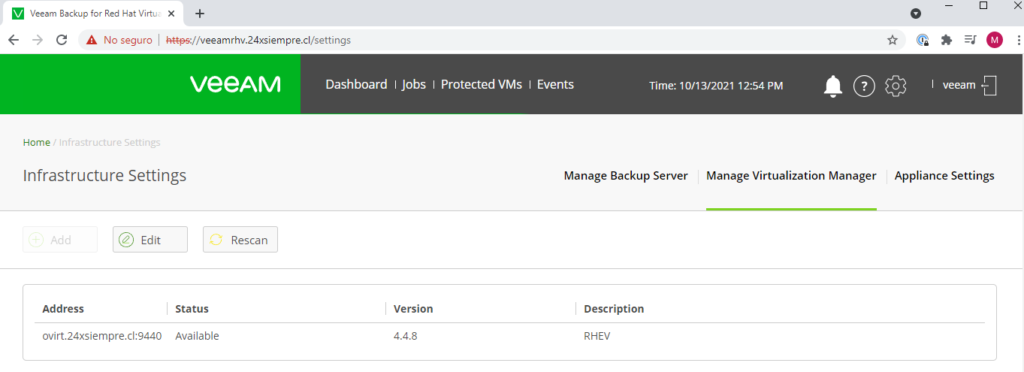
Ahora. volvemos al “Dashboard” veremos que reconoce las maquinas virtuales existentes y la configuración de los repositorio de Veeam Backup & Replication:
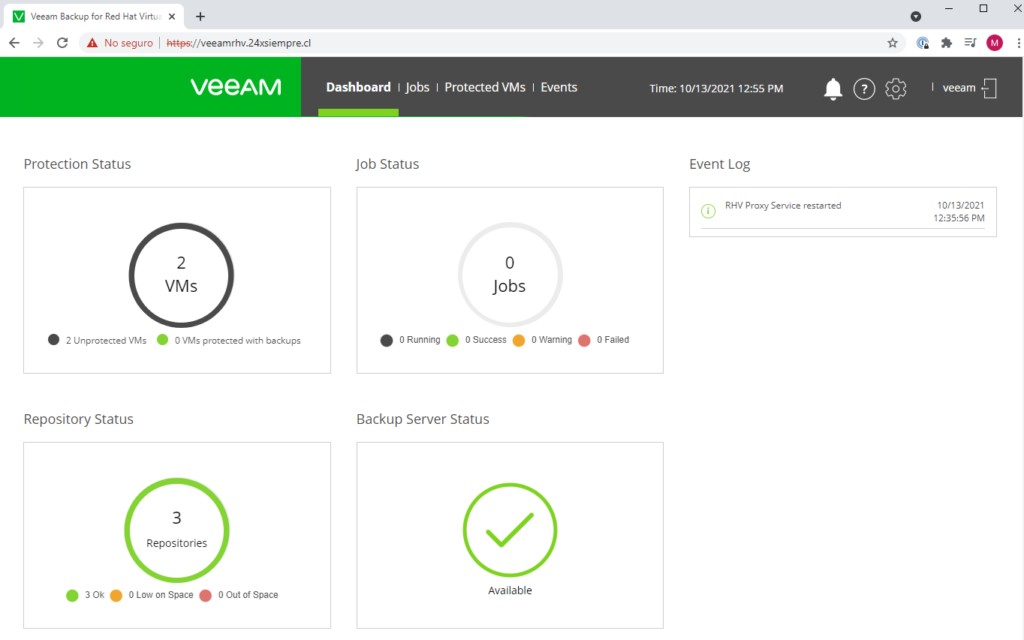
Creación Jobs de Respaldo
Debemos seleccionar el menu “Jobs” dentro del “Dashboard” para ingresar al panel de Jobs, por supuesto no tenemos ninguno configurado
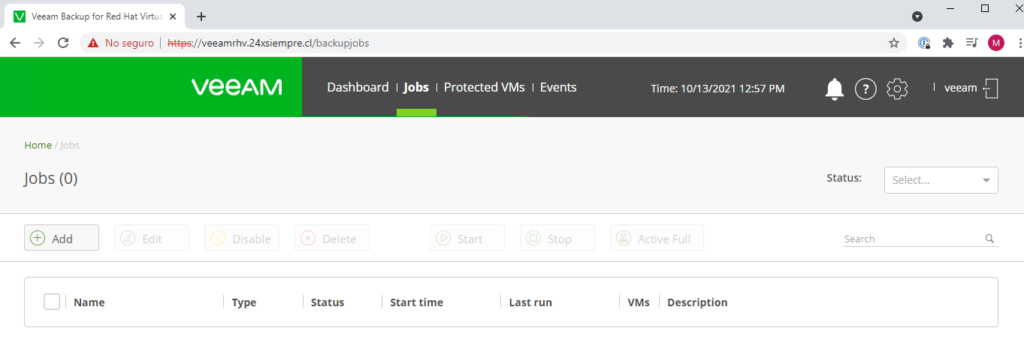
Clic en “Add” e ingresamos el nombre del Job de respaldo:
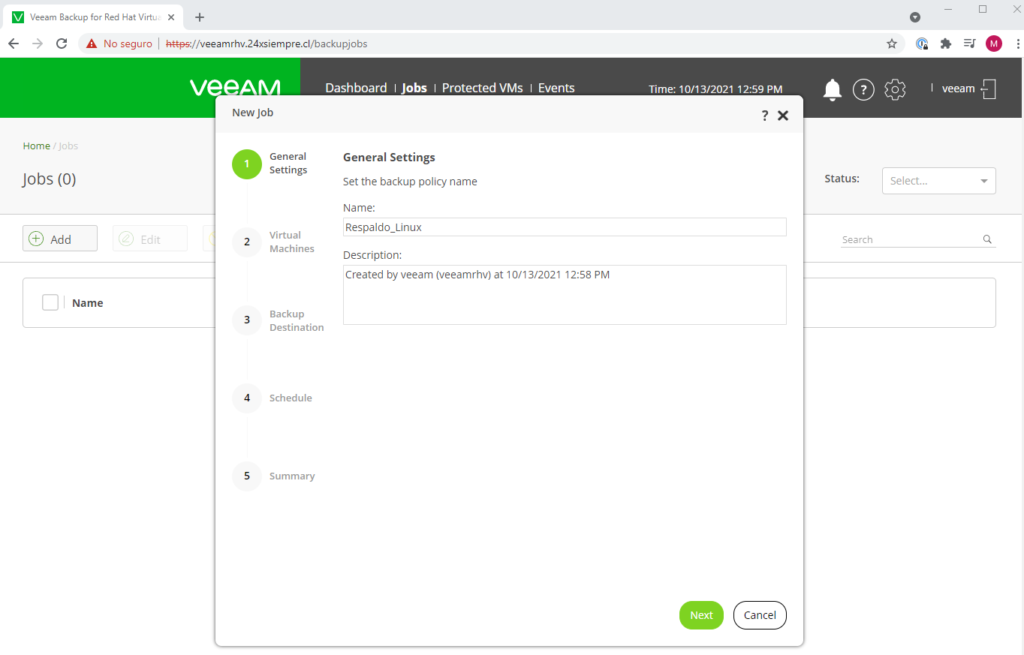
Luego de hacer clic en “Next” pasaremos a agregar maquinas virtuales a proteger
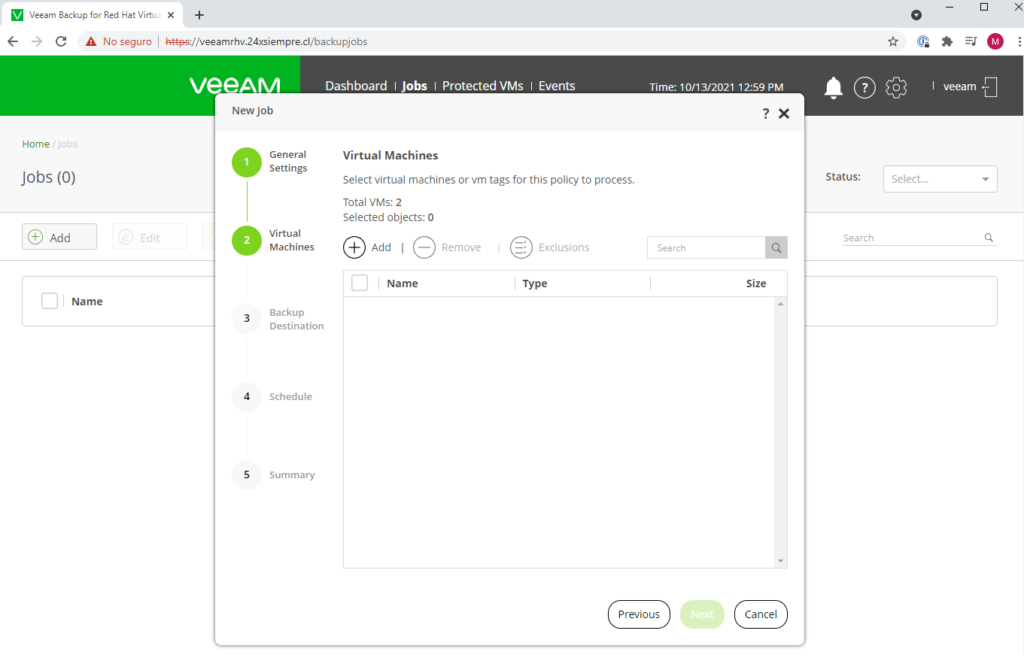
Haremos clic en “Add” y seleccionaremos las maquinas a respaldar
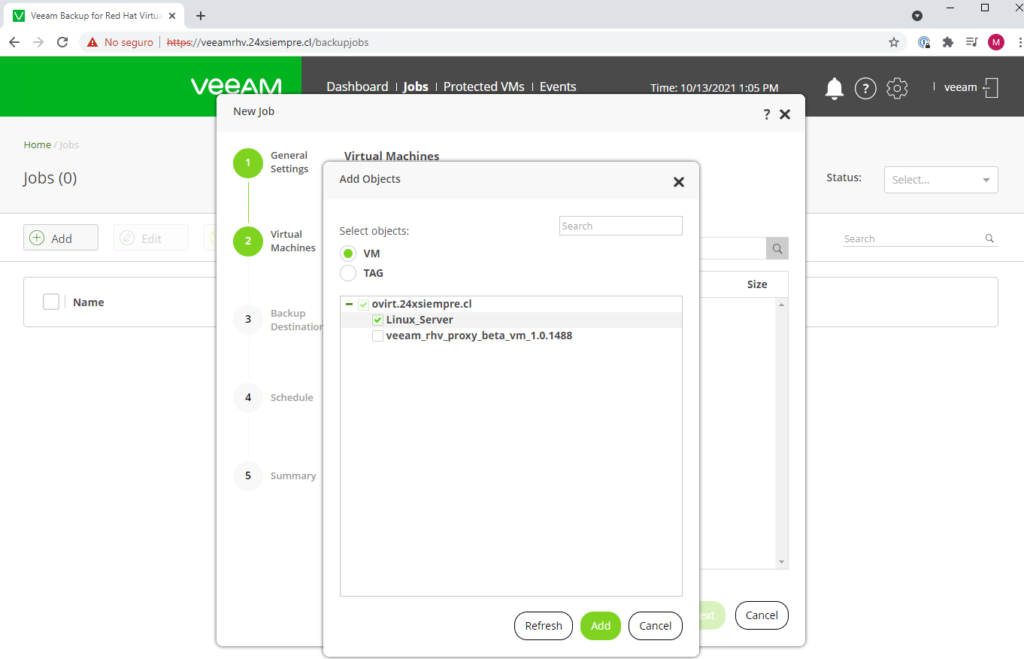
Y luego de hacer clic en “Add” pasaremos a la configuración del repositorio donde se alojaran los respaldos, en este paso, solo debes elegir el repositorio de Veeam Backup & Replication y los puntos de restauración
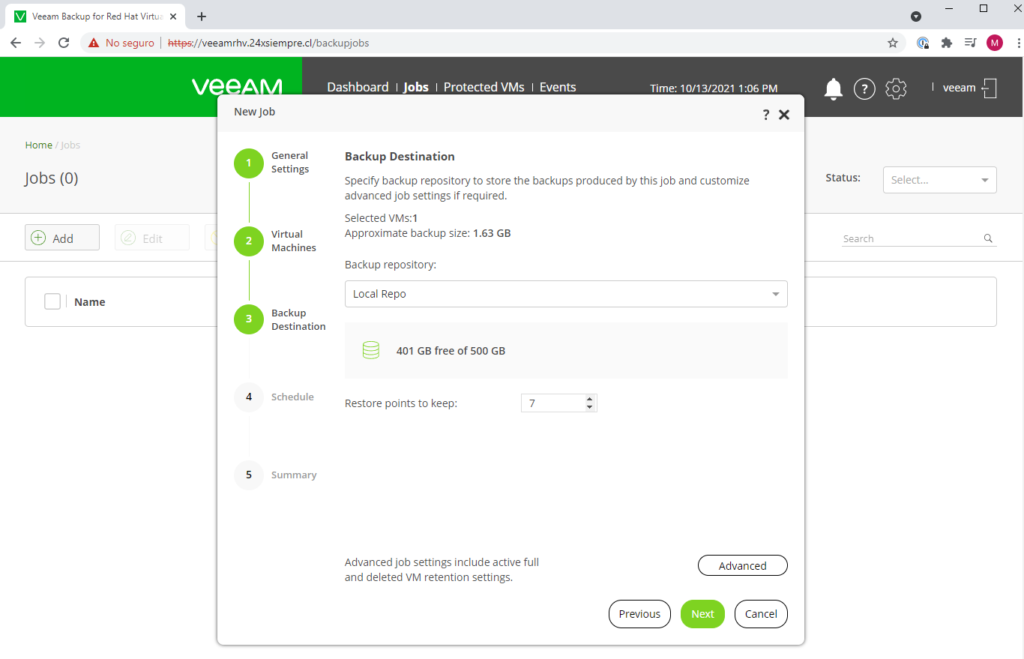
Luego pasamos al agendamiento haciendo clic en “Next” e ingresamos lo necesario
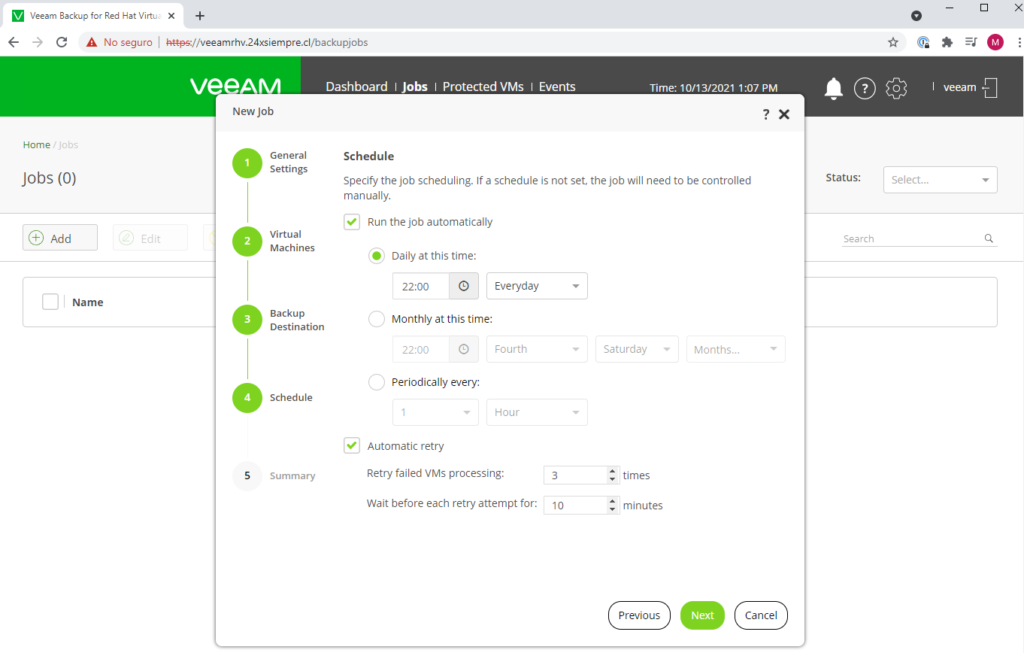
Y por ultimo, veremos el resumen de la configuración del job e iniciaremos el job de respaldo después de la creación seleccionando “Run job when I click Finish”
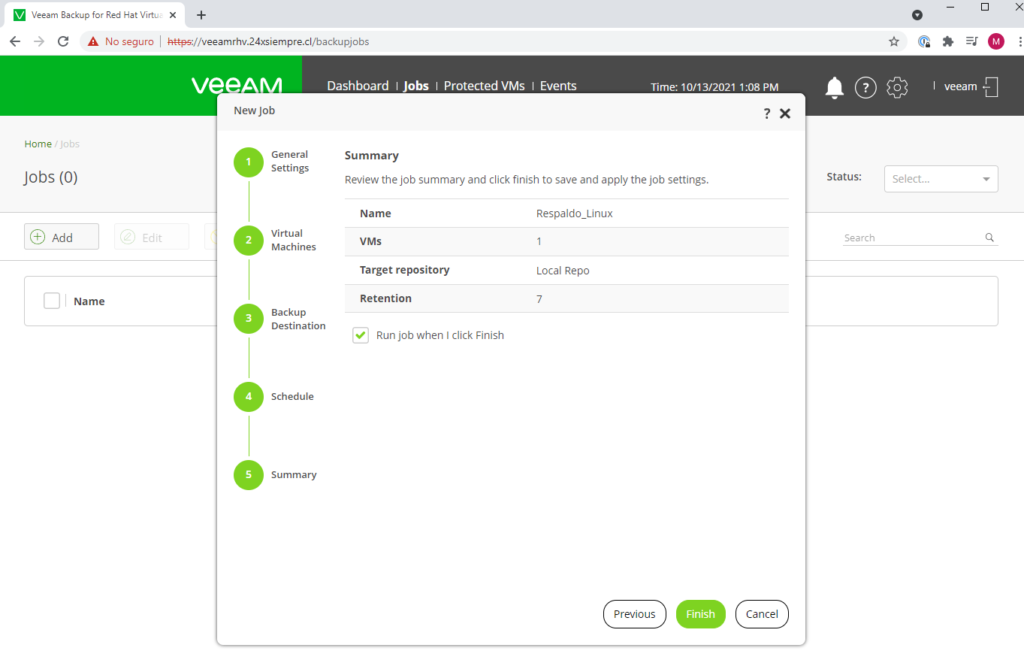
Y veremos las estadísticas de respaldo:
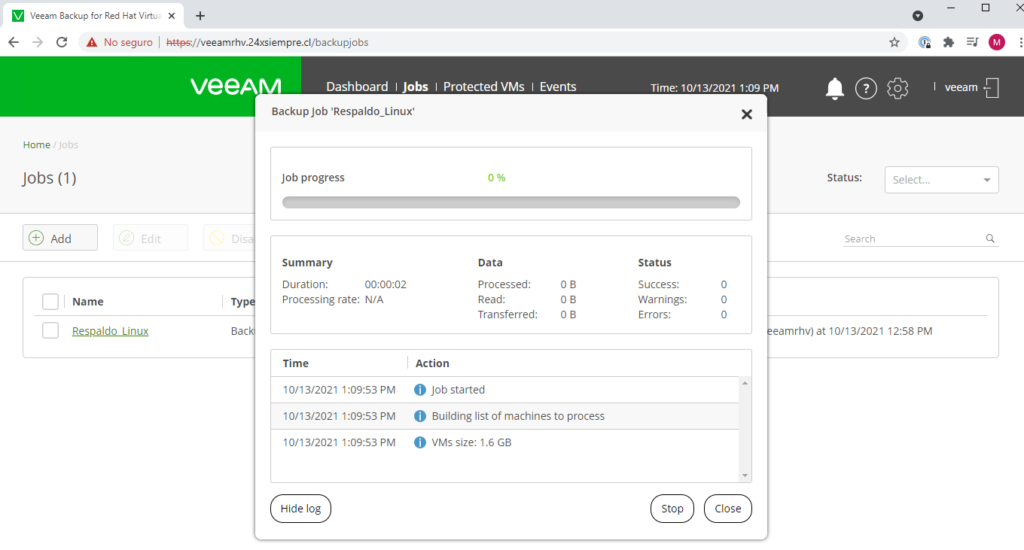
Y en nuestra consola de Veeam Backup & Replication veremos el job de respaldo y si esta en ejecución o no:
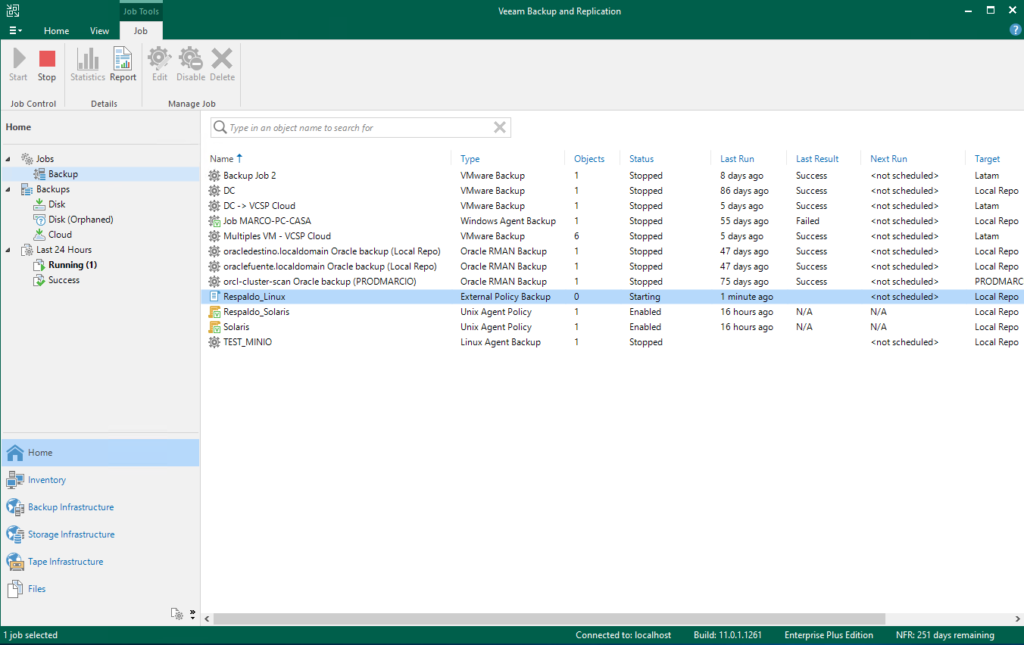
Y por supuesto la finalización del respaldo:
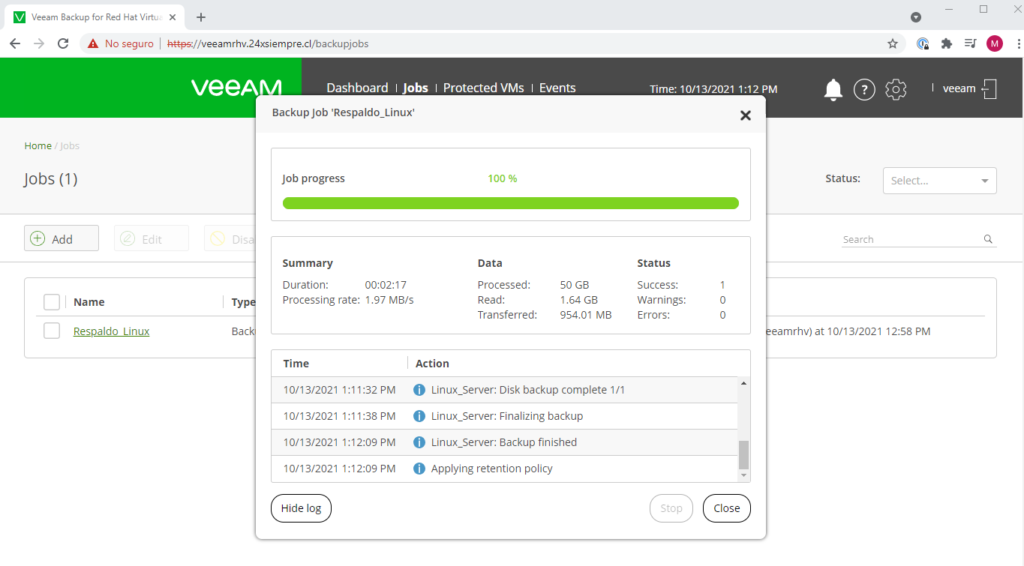
Y si quieres comprobar un respaldo incremental ejecutar el Job y en las estadísticas obtendrás
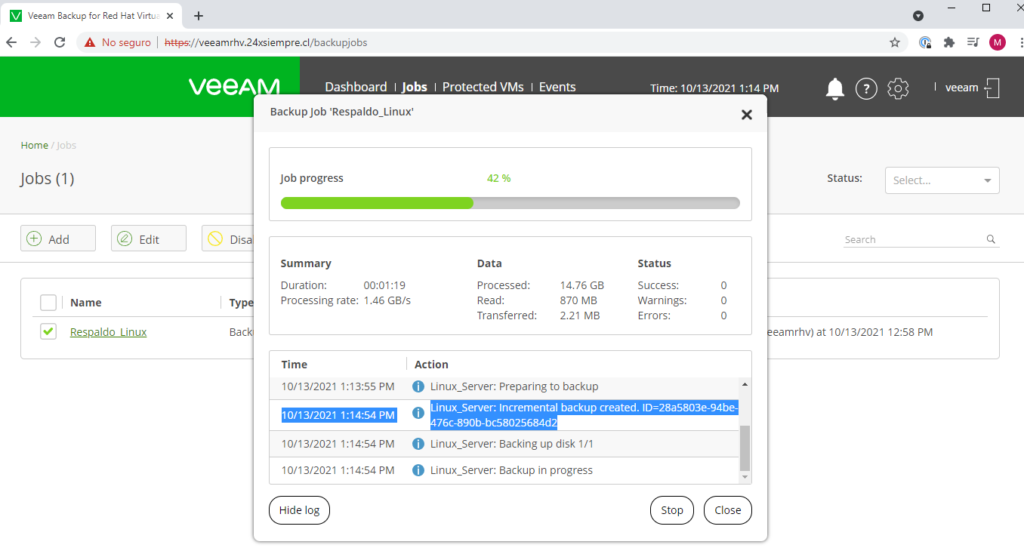
Recuperación de Archivos o Maquina Virtual
Las recuperaciones se pueden realizar tanto desde Veeam Backup & Replication como también desde la interfaz web de Veeam Backup for RHV, por ejemplo puedes realizar todas las recuperaciones desde VBR como se muestra en la siguiente imagen:
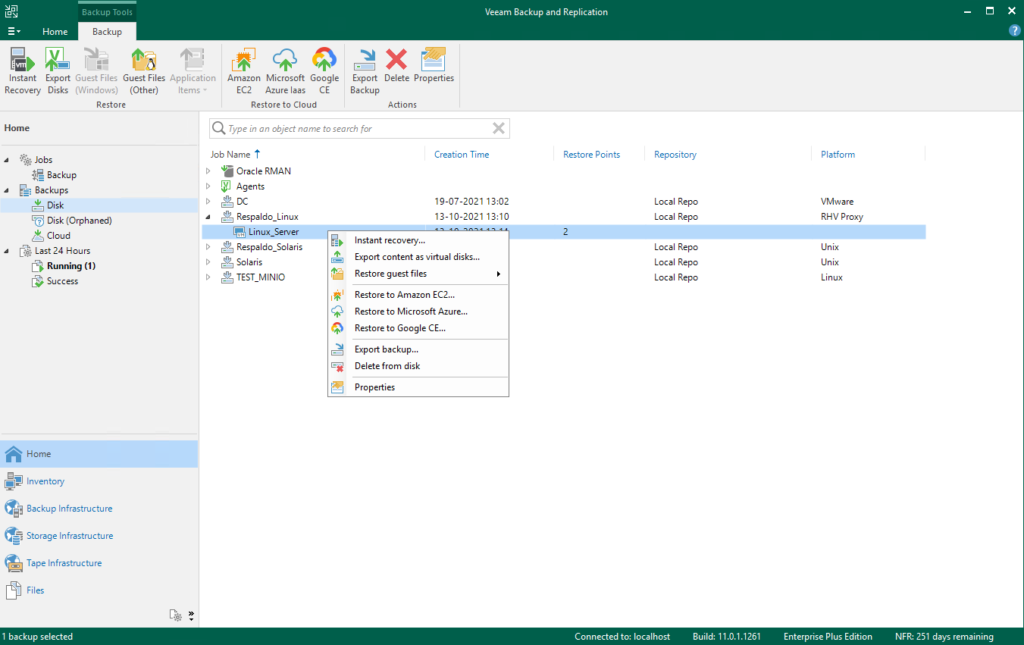
Y desde veeam Backup for RHV, haciendo clic en “Protected VMs”, seleccionando la maquina virtual podrás ver los puntos de restauración como también las dos opciones iniciales para recuperar la maquina completa o solo discos:
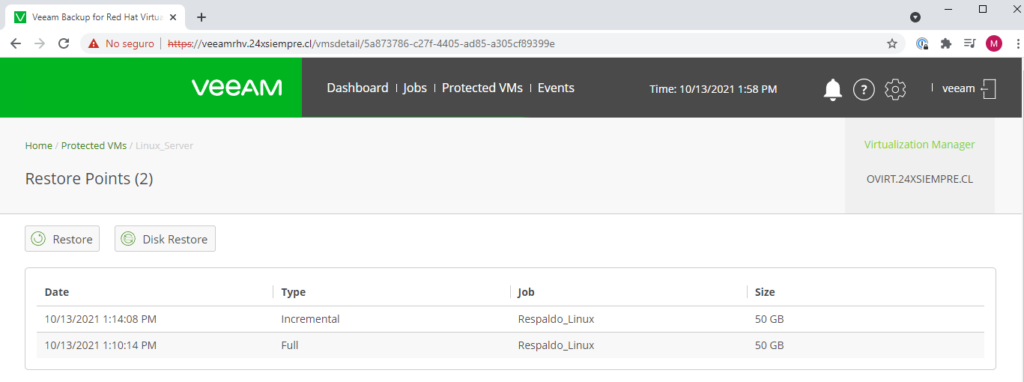
Al hacer clic en “Restore” permite recuperar la maquina virtual hacia la misma ubicación u otra con diferentes configuraciones y en el caso de utilizar “Disk Restore” es posible mapear el disco que deseas recuperar a la maquina virtual que necesites utilizar en ese momento. Para recuperar la maquina completa nos mostrara lo siguiente
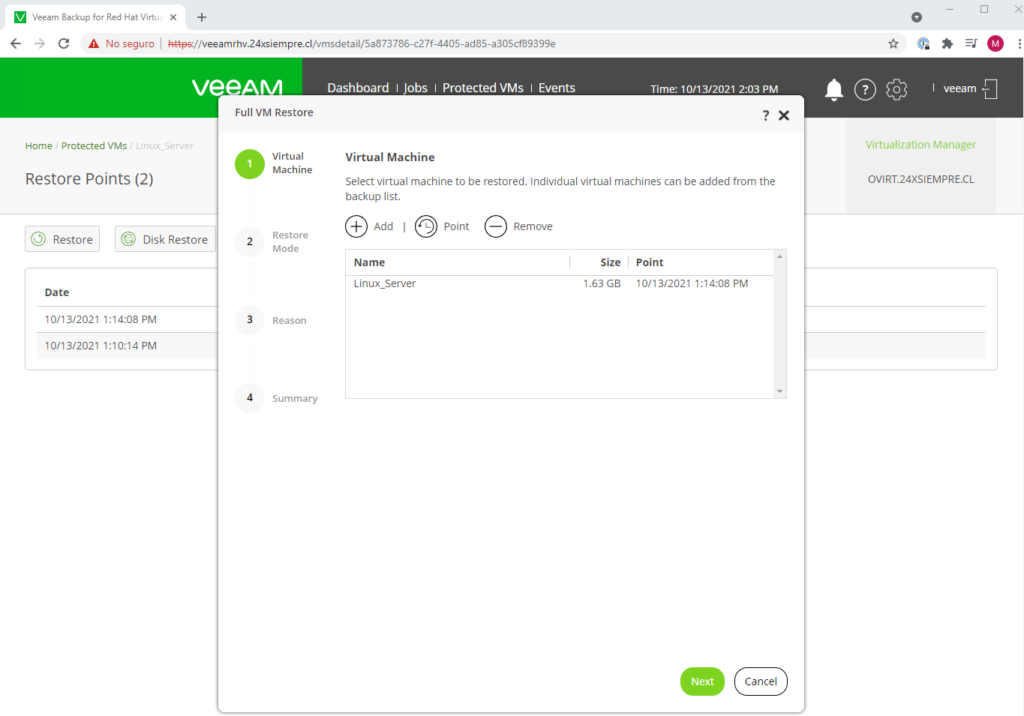
Donde podremos seleccionar el punto de restauración utilizando el icono “Point”
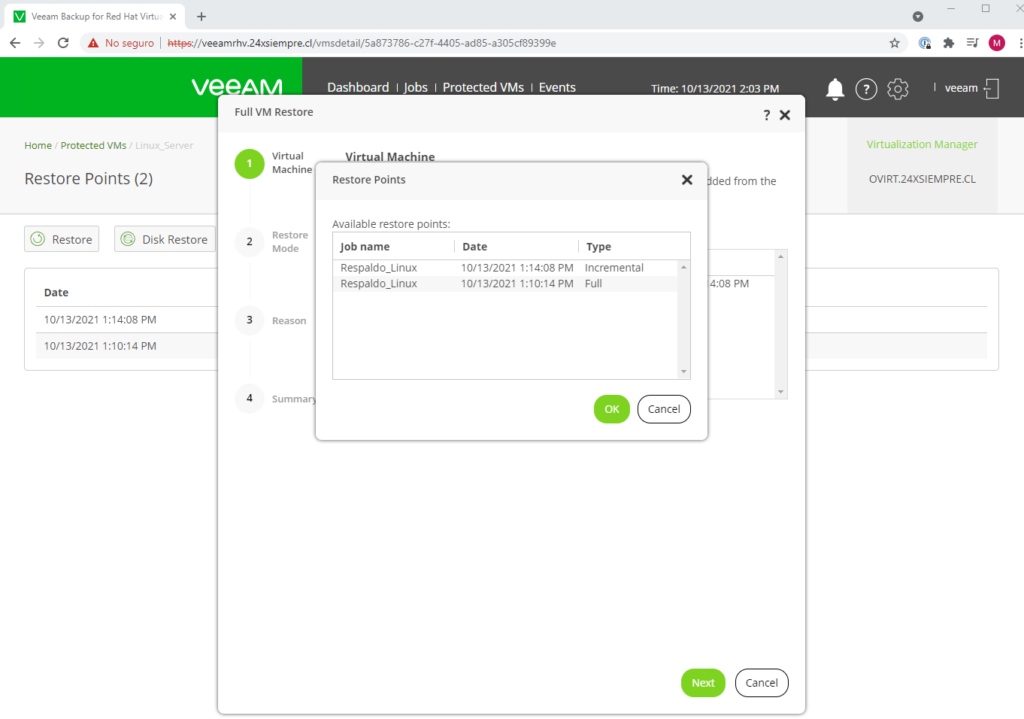
Seleccionamos el punto que deseamos usar y pasamos a seleccionar el modo de restauración, en este caso utilizaré “Restore to Original Location”
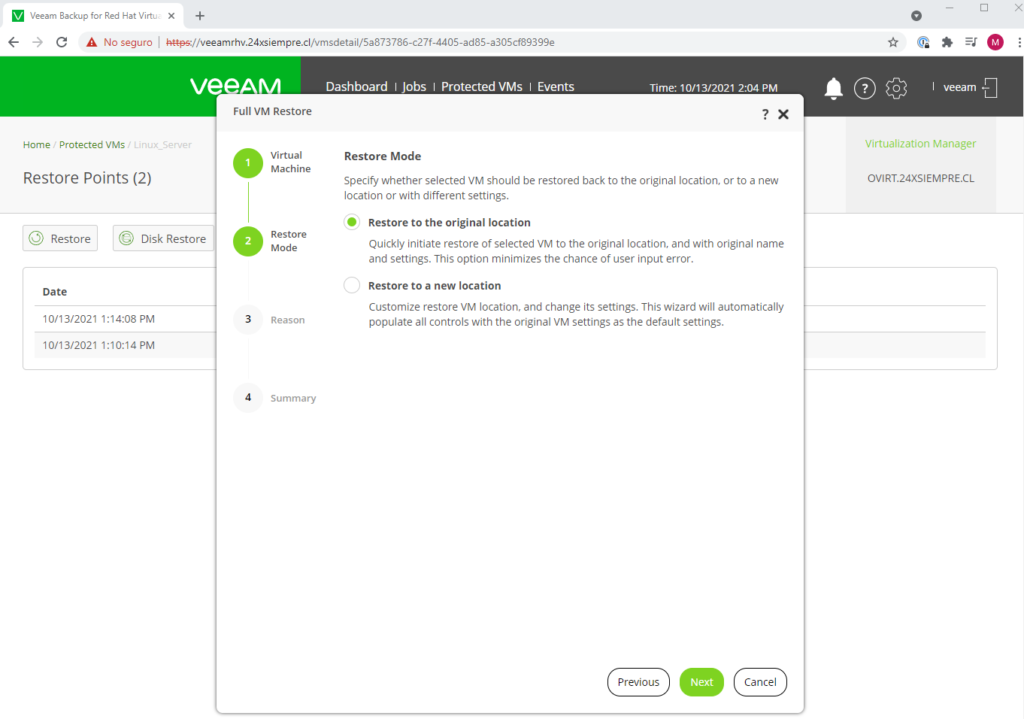
Clic en “Next” e ingresamos la razón de la restauración
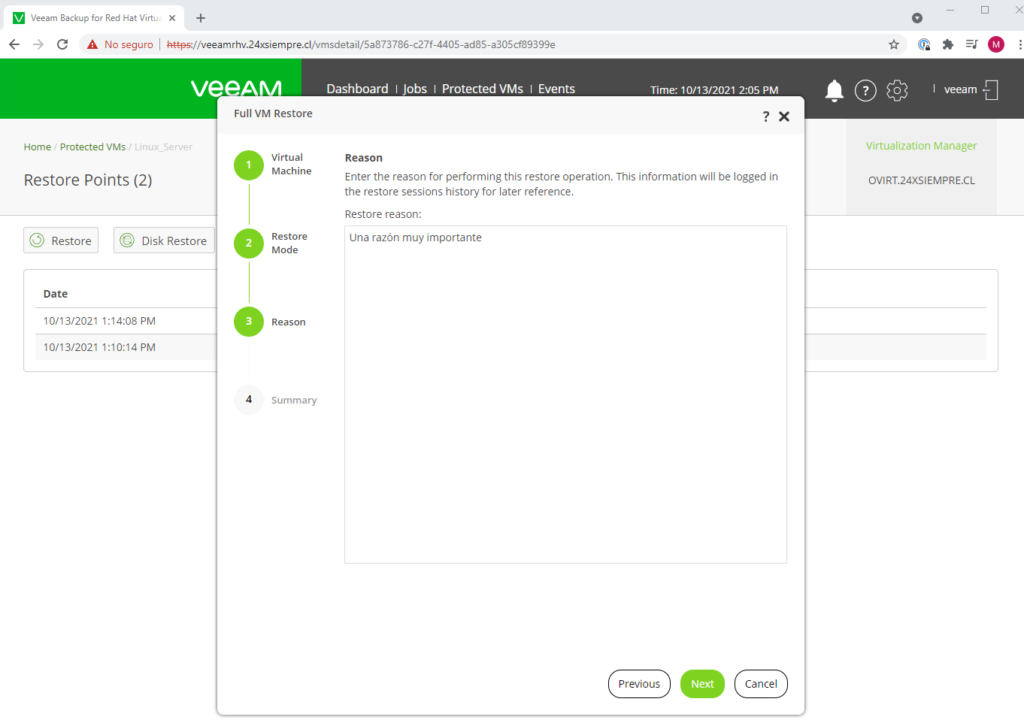
Nos indicará que la maquina virtual actual sera eliminada de la infraestructura virtual para proceder a recuperar:
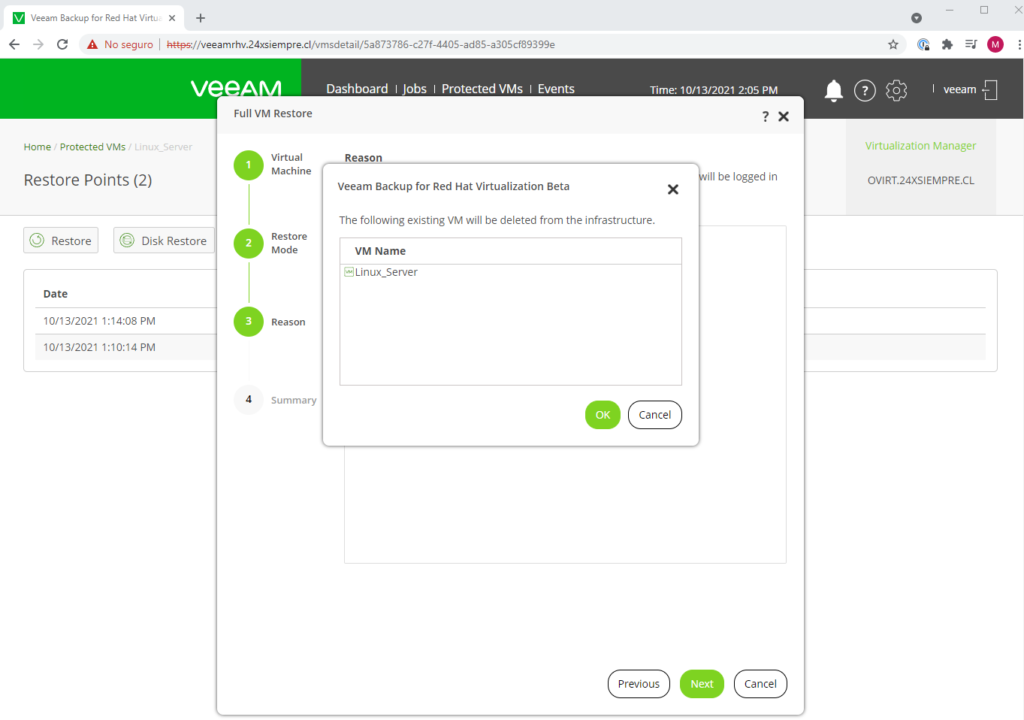
Y seleccionaremos que encienda la VM después de recuperar:
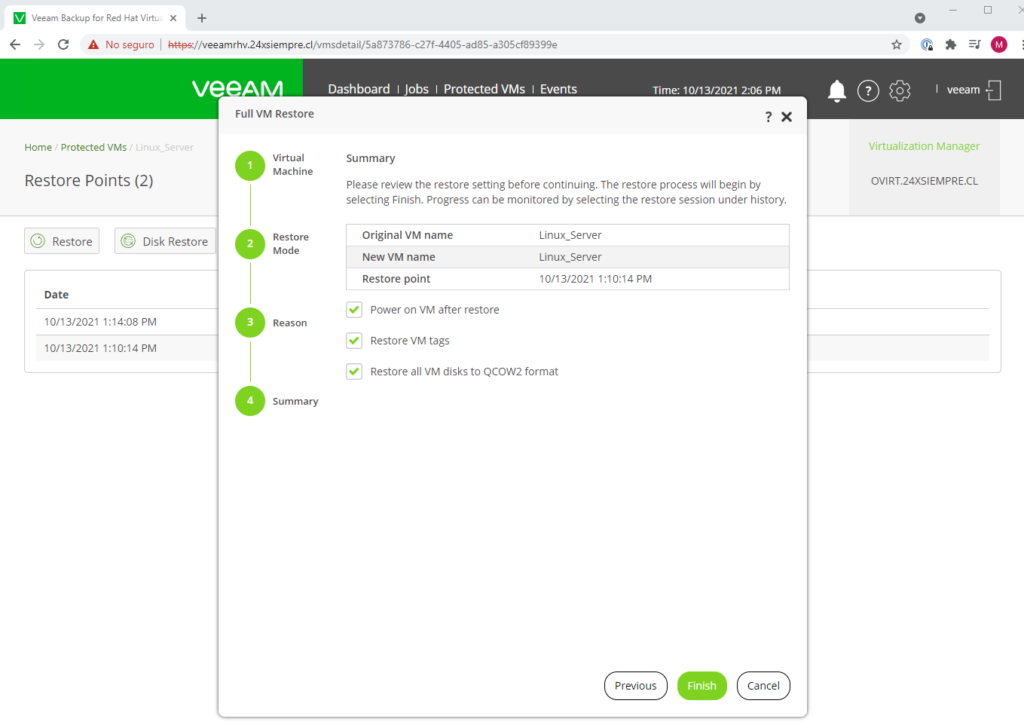
Y veremos las estadísticas de recuperación:
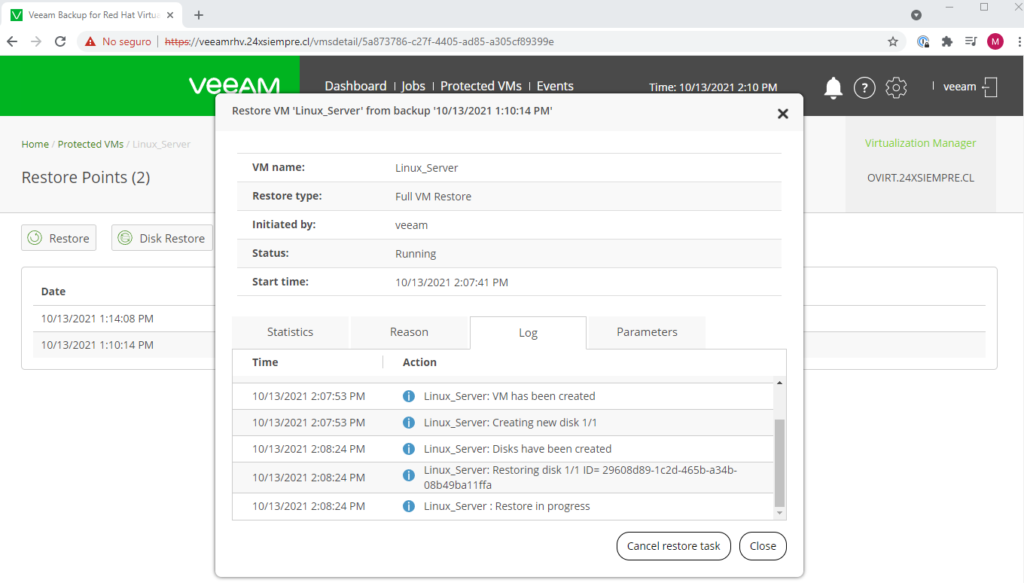
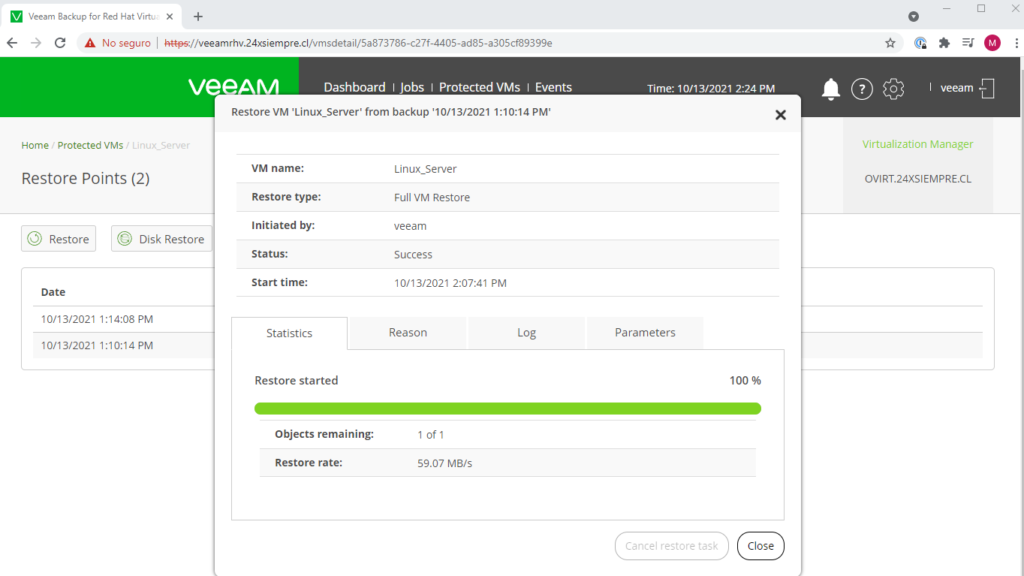
Recomendaciones
Muy importante leer las limitaciones de los discos, ya que para poder usar respaldo incrementales nativos desde Red Hat Virtualization, éstos, debe estar en formato QCOW2 el cual permite la utilización de la API CBT como se indica
Ademas en caso de cualquier problema de comunicación entre las soluciones puedes revisar
Y para los casos cuando el respaldo incremental esta deshabilitado en todo el sistema o se poseen discos sin la habilitación del respaldo incremental, la opción “Enable Incremental Backup” debes visitar
Por ultimo si no habilitas la opción anterior, de igual manera puedes proteger tus maquinas virtuales con Veeam Backup for Red Hat Virtualization.