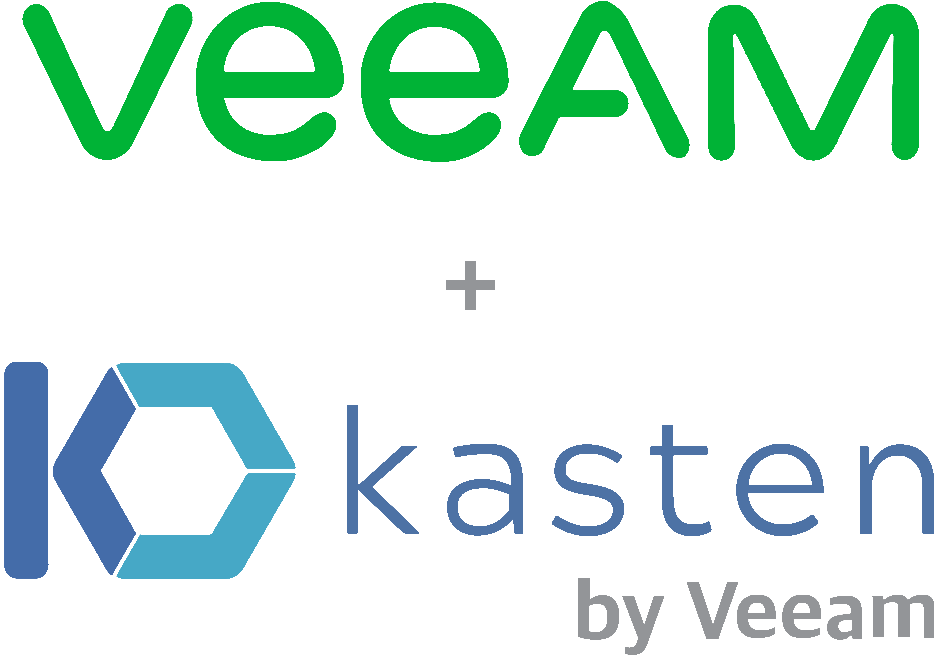Great news! The acquisition of Kasten by Veeam Software, which extends the benefits of data protection of Veeam in modern data centers with container technologies using Kubernetes or k8s. In this post we will see the installation, configuration and recovery of containers with Kasten in a cluster of Kubernetes based on tanzu Kubernetes grid.
Introduction
Now more than one will wonder, what is Kasten?, Okay, Kasten is the backup and disaster recovery leader for Kubernetes, one of the important features is that it is a very easy to use solution, it is developed for kubernetes and in a cloud-native architecture.
It is because of that Kasten can help protect your containers with application integrationones either in Public or Private Cloud, for example, Google Kubernetes Engine, AWS Elastic Kubernetes Services, Azure Kubernetes Services, IBM Kubernetes Services, VMware vSphere, Red Hat OpenShift, among others.
As well as integrate with different Storage technologies, such as:
- Amazon Elastic Block Store (EBS)
- Amazon Elastic File System (EFS)
- Azure Managed Disks
- Google PersistentDisk
- IBM Cloud Block Storage
- Ceph (RBD)
- Cinder-based providers on OpenStack
- vSphere Cloud Native Storage (CNS) (Requires vSphere 6.7u3+)
- portworx
- Pure storage
- netapp
It also allows migrationones of containers between different container services in case of a disaster, change of provider, tests or simply maintain a hybrid architecture.
If you want to know more about Kasten, you can enter their website and the documentation website:
https://docs.kasten.io/latest/
After knowing a little what it is Kasten, we will start by detailing what I have as an environment to support my containers Subsidiary Kubernetes Grid 1.1.3, riding a vSphere 7 Update 1, remember that it can be used from vSphere 6.7 Update 3
Tanzu Productive Cluster Kubernetes grid:
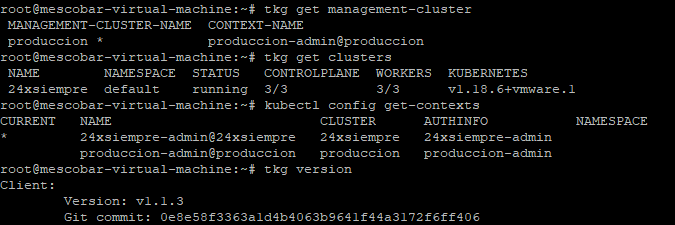

Where the management cluster is with a productive plan, and for the application clusterones also use the productive plan to use multiple k8s roles, if you want to know more about the plans that Tanzu offers Kubernetes Grid or TKG visit:
And if we review the cluster resources we can see:
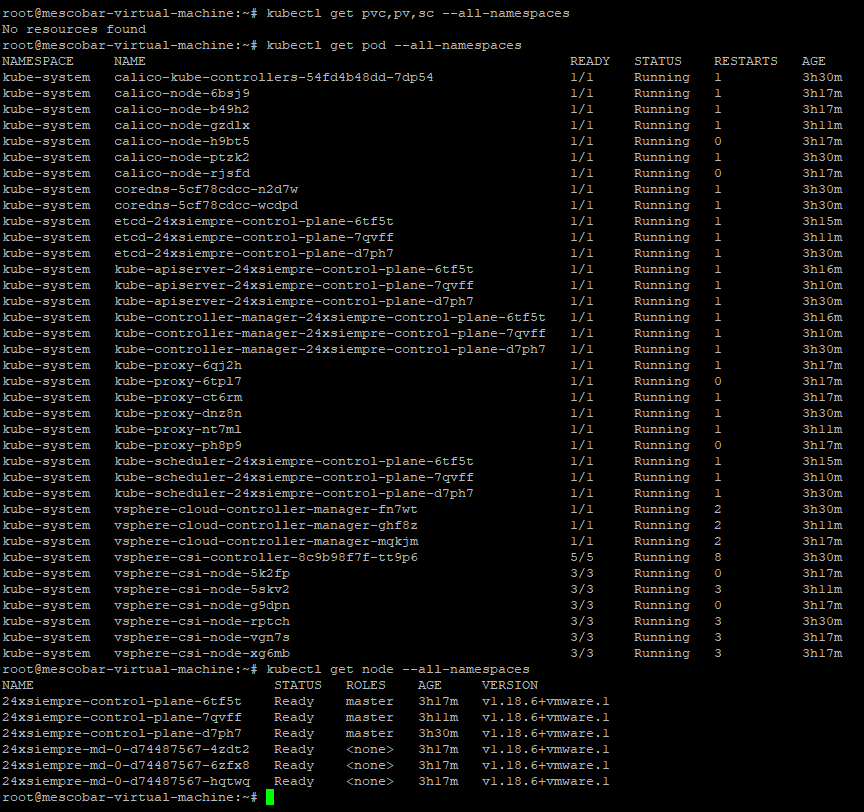
With the command:
kubectl get pvc,pv,sc --all-namespaces
It will indicate the requests for pvc disks (PersistentVolumeClaim) for applications.ones, persistent volumes that are provided by the system or dynamic pv (PersistenVolume), and the storage class is offered to the cluster sc (Storage Classes).
kubectl get pod --all-namespaces
It will indicate all the pods that Tanzu installs by default when creating a cluster and their respective namespaces, which allows us to identify the project that is installed in the cluster.
kubectl get node --all-namespaces
And finally see the number of nodes that are involved in the cluster and their respective role, as can be seen in the previous image it is possible to see:
kube-system vsphere-csi-controller-8c9b98f7f-tt9p6 5/5 Running 8 3h30m
kube-system vsphere-csi-node-5k2fp 3/3 Running 0 3h17m
kube-system vsphere-csi-node-5skv2 3/3 Running 3 3h11m
kube-system vsphere-csi-node-g9dpn 3/3 Running 0 3h17m
kube-system vsphere-csi-node-rptch 3/3 Running 3 3h30m
kube-system vsphere-csi-node-vgn7s 3/3 Running 3 3h17m
kube-system vsphere-csi-node-xg6mb 3/3 Running 3 3h17m
This indicates that the vSphere CSI driver is already installed, CSI is the acronym for Container Storage Interface:
https://github.com/kubernetes-sigs/vsphere-csi-driver
This driver is the essential piece for the integration of Kubernetes with vSphere since it allows you to create disks to assign them to the persistent volumes necessary for the applications.ones installed in the Tanzu cluster Kubernetes grid.
storage class
Now one of the requirements of Kasten they are persistent disks and as we saw before, the cluster by default does not have any Storage Class enabled, therefore, the application that we install will not be able to create the volumes that it needs for its operation, for this we must execute on the machine that is administering TKG:
echo "
kind: StorageClass
apiVersion: storage.k8s.io/v1
metadata:
name: 24xs-vol
annotations:
storageclass.kubernetes.io/is-default-class: \"true\"
provisioner: csi.vsphere.vmware.com
parameters:
DatastoreURL: "ds:///vmfs/volumes/5b00a1aa-6b210381-9411-54e1ad1b3bcd/"
fstype: ext4
" > 24xs-vol.yaml
kubectl create -f 24xs-vol.yaml
where on the line 5 we can assign the name of the Storage Class, in the line 7 make sure the value istrue” since with this we make sure that it is configured and enabled by default, line 8 we make sure that it is the vsphere csi driver, on the line 10 It is key to indicate the url of the Datastore that we will use as the destination of the persistent volumes in vSphere (in the following image you will see where to take the data from) and finally the name of the file to save it with its .yaml extension.
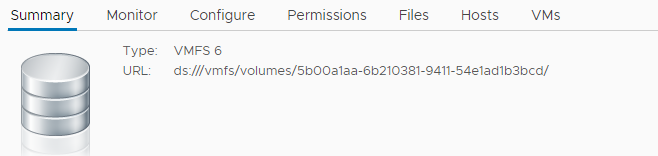
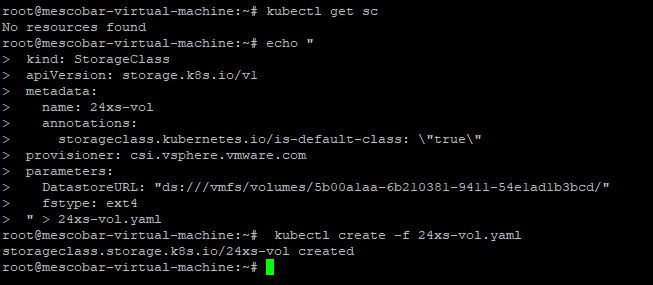
As we can see in the previous image, the first command shows us that we do not have any Storage Class in our Tanzu cluster and then we execute the file to generate the Storage Class that we can see with the command:
kubectl get sc

Now, if we check the monitoring of the DataStore that we selected to be the storage of our persistent volumes, we will see the following in vCenter:
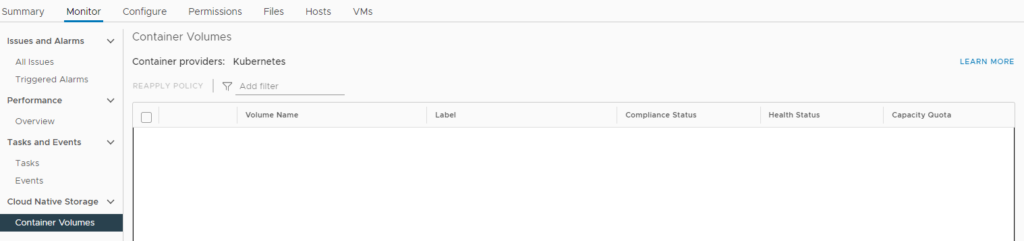
So now we have everything ready to install. Kasten k10 in its latest version 2.5.22.
Installation of Kasten
We will now review the prerequisites of Kasten that you can find them:
https://docs.kasten.io/latest/install/requirements.html
The first thing you need is to install helm, which is a package manager to easily install applications.ones:
The installation of helm is very simple, we just have to download the file from github and move it to the executable folder of the server that you are using to administer Tanzu Kubernetes Grid or TKG:
wget https://get.helm.sh/helm-v3.3.4-linux-amd64.tar.gz

tar xvzf helm-v3.3.4-linux-amd64.tar.gz

cd linux-amd64/

And finally we move it to the executable folder:
mv helm /usr/local/bin/

if we execute the command helm version we will see the version of helm:

As indicated in the manual Kasten, what we must do now is add the repository of Kasten in helm, with the following command:
helm repo add kasten https://charts.kasten.io/

And then create the project name or namespace with the command:
kubectl create namespace kasten-io

Then we will proceed to the installation as indicated in:
https://docs.kasten.io/latest/install/vmware/vsphere.html
The first command to run is:
helm install k10 kasten/k10 --namespace=kasten-io
Which will show us:
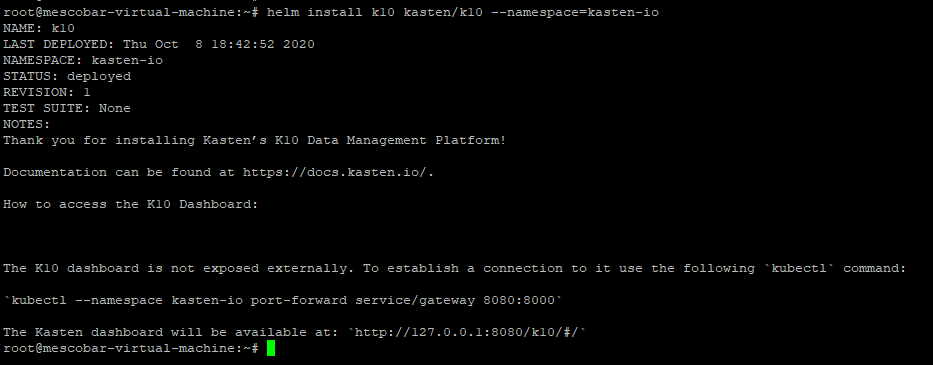
And then with the following command we can see the installation progress:
kubectl get pods --namespace kasten-io --watch
And we can see:
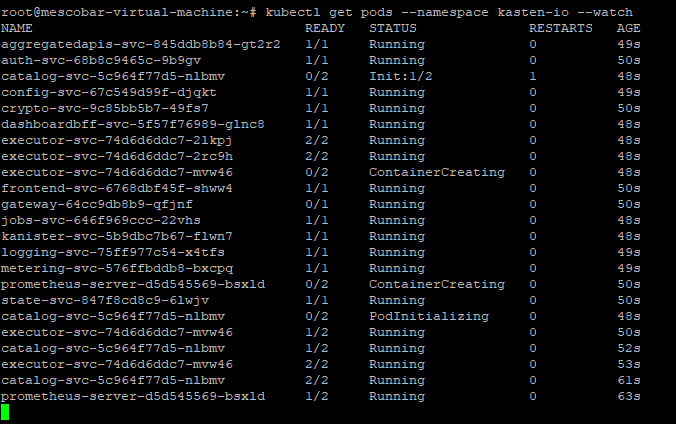
We must ensure that all pods are in the “Running” since with this we can then access the console of Kasten.
If we review our Datastore that previously did not store persistent volumes and update we can see:
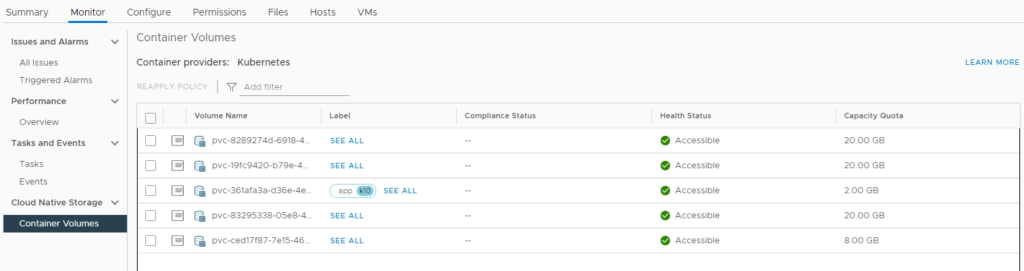
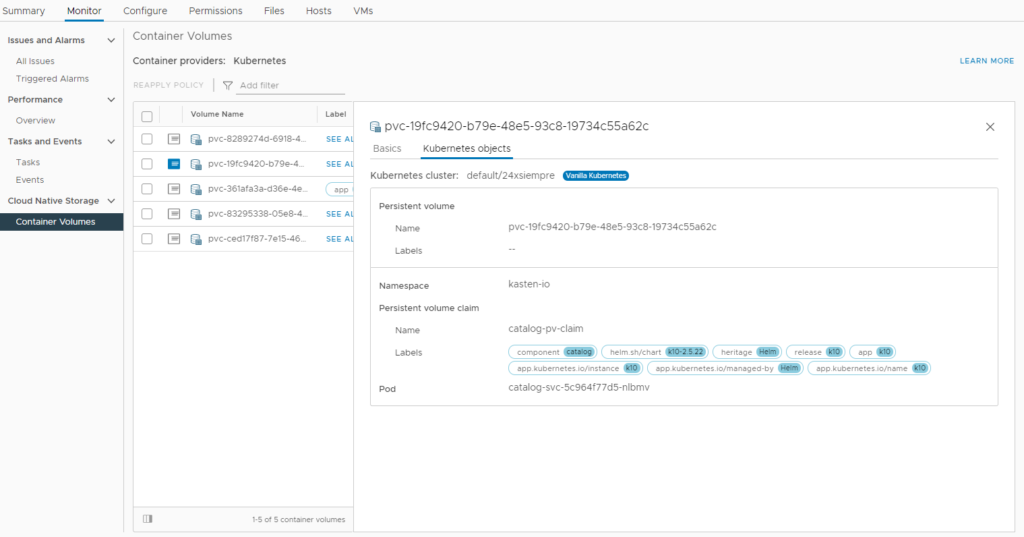
It will list the volumes used by Kasten for its correct operation. And we make sure again that all the pods are in their “Running” state:
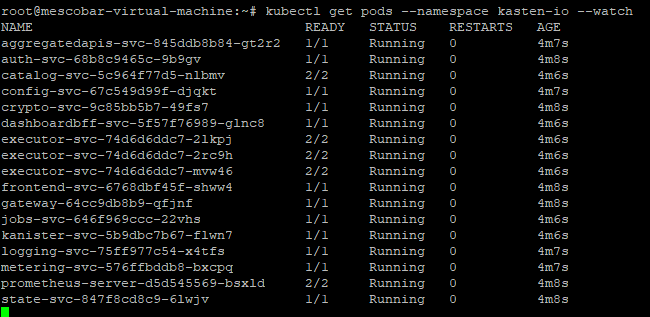
And we already have installed Kasten!
Access to Kasten
As we saw in a previous image, Kasten It indicated that to access the Dashboard we need to enter a command:
kubectl --namespace kasten-io port-forward service/gateway 8080:8000
And then enter the url:
http://127.0.0.1:8080/k10/#/.
And obviously if you have GUI or Desktop installed in your Tanzu administration linux Kubernetes Grid you will be able to access. But what happens if I don't have GUI installed and I need to access it from the network via Web?
There are different ways to access the Dashboard of Kasten, here we will see the simplest and fastest with Authentikation that you can even find in the manual of Kasten, in fact we will review the following links:
https://docs.kasten.io/latest/access/dashboard.html#dashboard
https://docs.kasten.io/latest/access/Authentikation.html#basic-auth
https://hostingcanada.org/htpasswd-generator/
The first link tells us the multiple ways to enter the Dashboard, in this case we will use “Accessing via LoadBalancer“, for this we will install “metallb” which is a balancer for k8s:
The installation is very simple, we must execute the following command:
kubectl apply -f https://raw.githubusercontent.com/google/metallb/v0.8.3/manifests/metallb.yaml
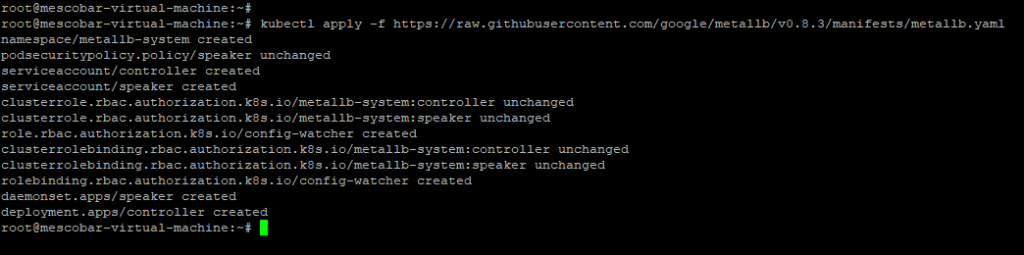
And it's already installed. Now we will configure it with the address rangeones IP that we want to work:
cat <<EOF | kubectl apply -f -
apiVersion: v1
kind: ConfigMap
metadata:
namespace: metallb-system
name: config
data:
config: |
address-pools:
- name: default
protocol: layer2
# MetalLB IP Pool
addresses:
- 20.20.20.110-20.20.20.140
EOF
On the line 15, we must enter an address poolones IP to assign them to the services we install. And we execute:
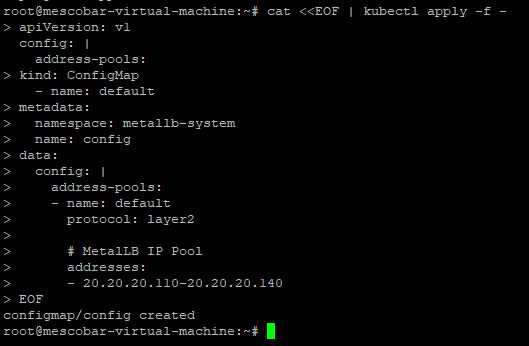
After this we return to the configuration of Kasten, we must generate a password htpasswd, in the previous links there is a website that allows us to do it online:
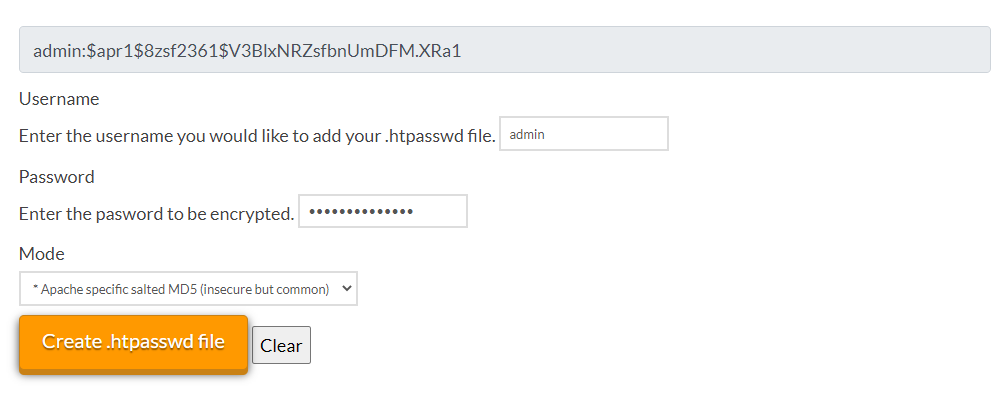
We copy the username and password and add it in the following command (If you copy and paste the encrypted password it is 24xsiempre.com):
helm upgrade k10 kasten/k10 --namespace=kasten-io \
--set auth.basicAuth.enabled=true \
--set auth.basicAuth.htpasswd='admin:$apr1$8zsf2361$V3BlxNRZsfbnUmDFM.XRa1'
On the line 3, you must copy your username and password generated on the web. Then we run:
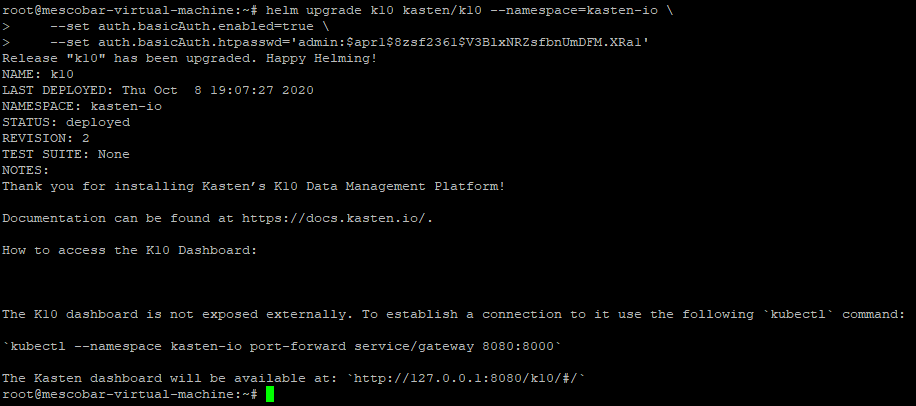
With the previous command we only configure the Authentikation mechanism, now with the following instruction we will indicate that it allows us to access through the gateway of Kasten and the balancer:
helm upgrade k10 kasten/k10 --namespace=kasten-io \
--reuse-values \
--set externalGateway.create=true
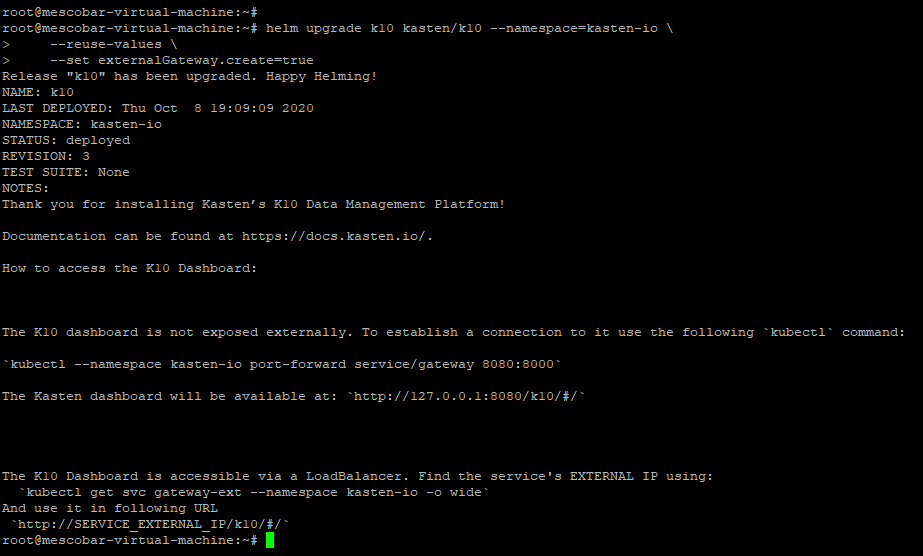
We saw that the message changed and Kasten Now it indicates that we must access the Dashboard via:
The K10 Dashboard is accessible via a LoadBalancer. Find the service's EXTERNAL IP using:
`kubectl get svc gateway-ext --namespace kasten-io -o wide`
And use it in following URL
`http://SERVICE_EXTERNAL_IP/k10/#/`
Therefore, we only have to know the IP address to access, which we will obtain with the following command:
kubectl get svc gateway-ext --namespace kasten-io -o wide

**It should be noted that I have DHCP enabled in TKG**
In my case the access url will be http://kastentkg.24xsiempre.cl/k10/#/ since the IP address associates it with the DNS (If you do not directly access the IP of EXTERNAL-IP) and will request the previously configured username and password through the page that generates the htpasswd:
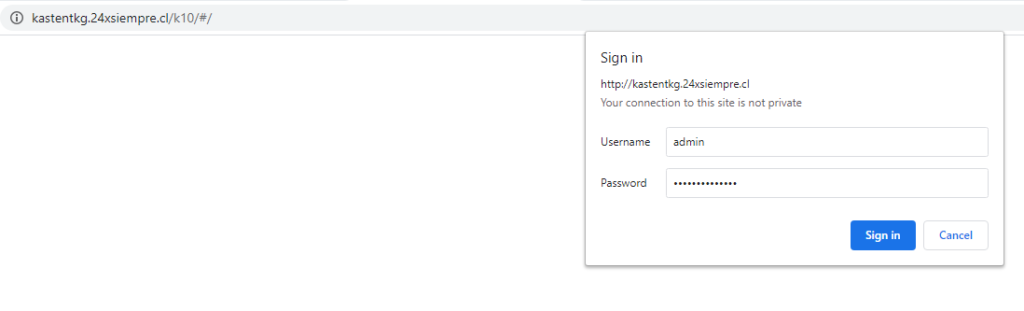
And we will see the Welcome screen of Kasten, we enter company, mail and accept:
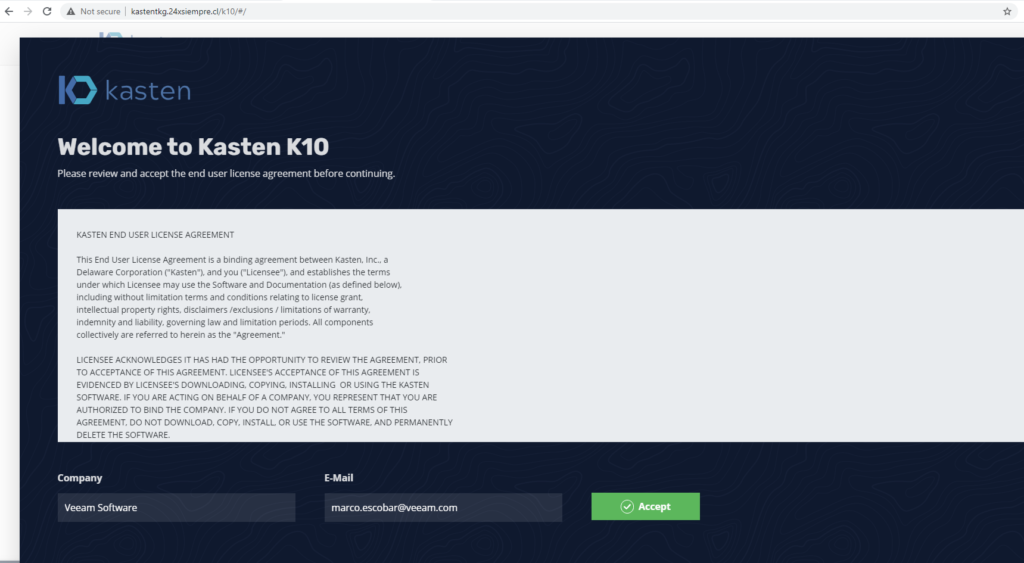
configuration Kasten
we already have it working Kasten, with the possibility of remote access with username and password, now we only need to enable and configure the solution, an important message appears at the bottom of the Dashboard “K10 Disaster Recovery is not enabled for this cluster. “
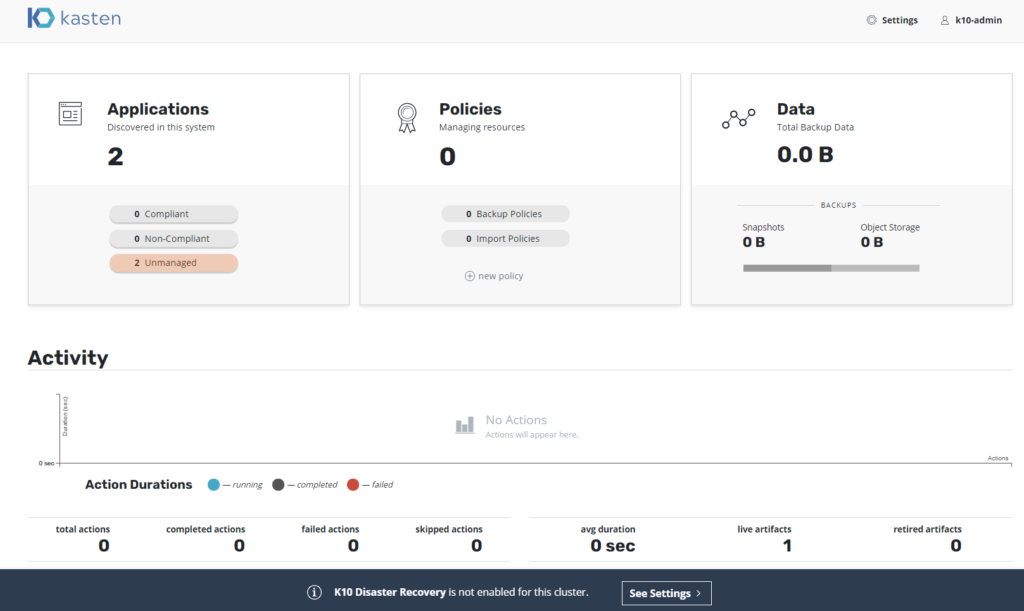
We click on "see settings” where it will indicate that we must make some configurationones before Enable Kasten:
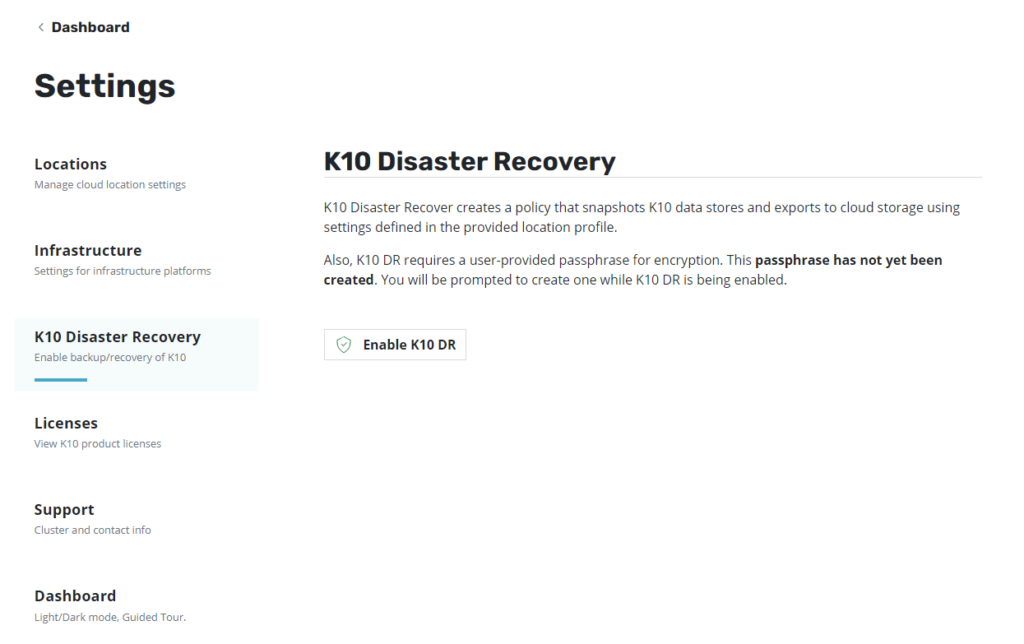
We click on "Locations” and we will create a new profile, in this case Amazon s3:
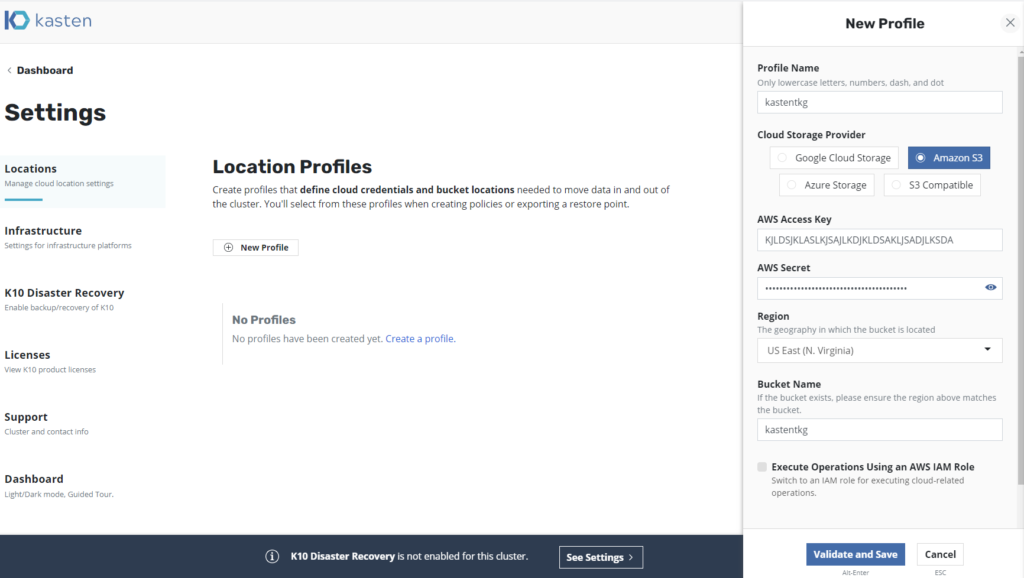
As can be seen, you can use different profiles to store the Containers, which can be:
- Google Cloud Storage
- Amazon S3
- AzureStorage
- S3 Supported
Enter the requested data and we will see the created profile:
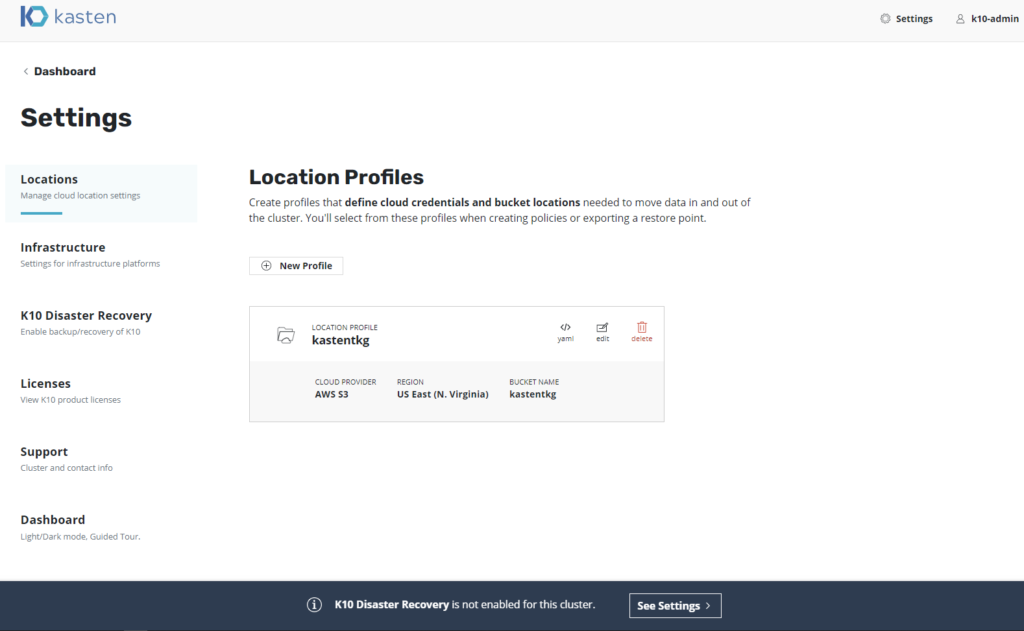
Then click on “Infrastructure” and we will generate a profile for vSphere:
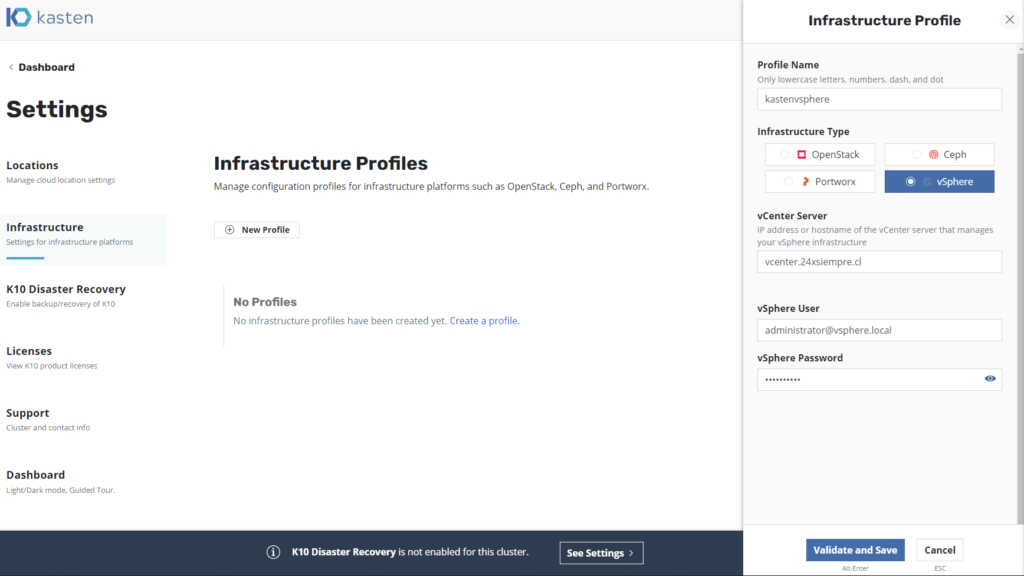
Like the previous profile, we have different optionsones:
- OpenStack
- front
- portworx
- vSphere
Now we click on “K10 Disaster Recovery” and we will proceed to enable Kasten by clicking on "Enable K10 DR“, we select the profile of “Lease” and assign a password to encrypt the backups. Very important Save the password as you will need it in some recoveries.ones
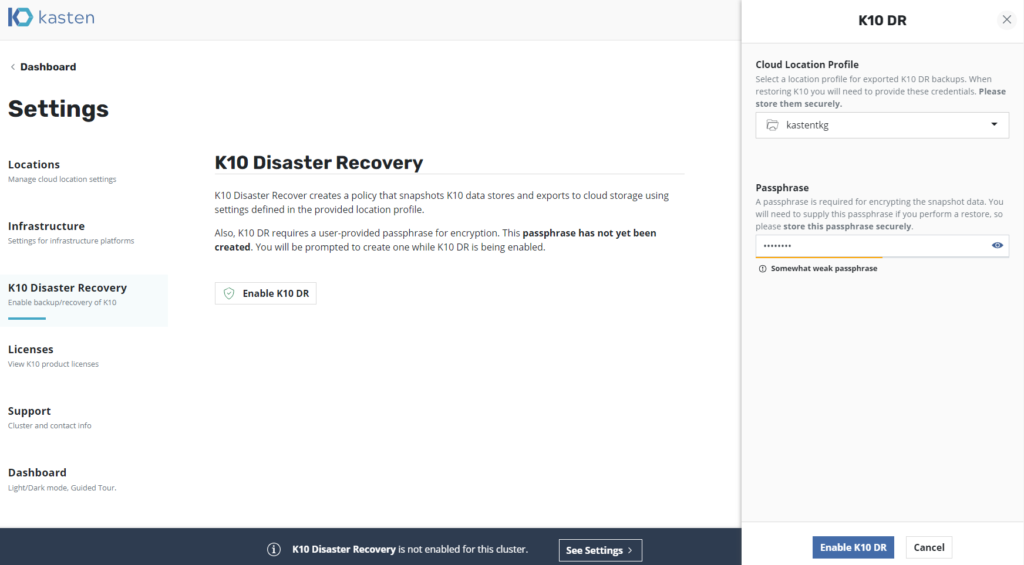
And then if you want, you change the Dashboard theme in the “Dashboard” menu and we return to the beginning to configure Backup Policies:
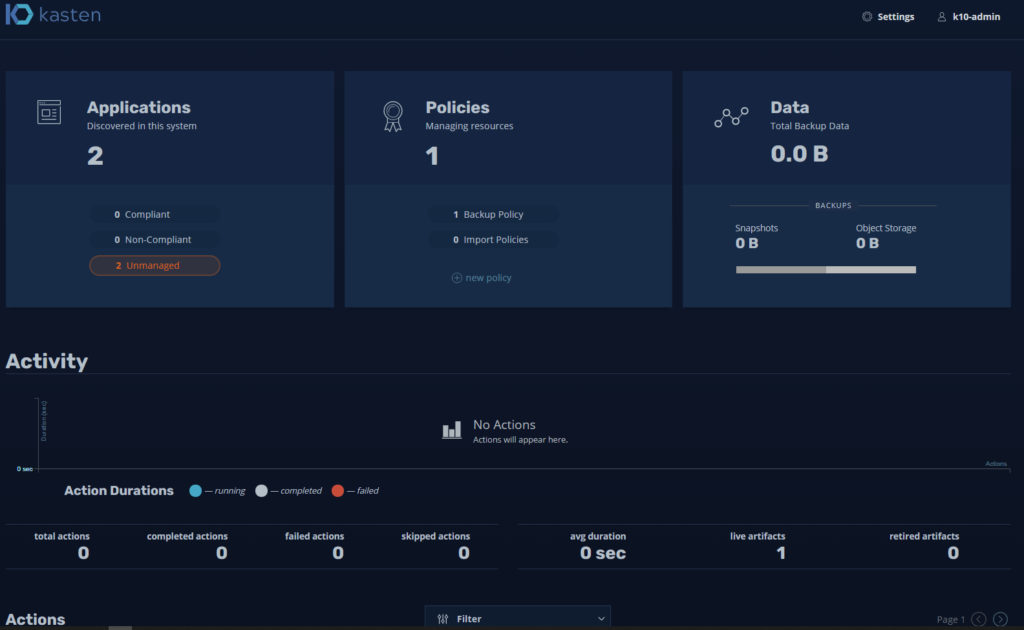
At the same time I installed a wordpress in its own namespace to see the backups of an additional application:
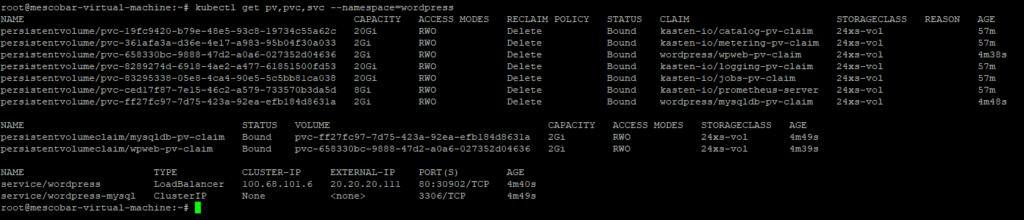
When creating a new namespace, Kasten will automatically recognize it in the “Applications” and will indicate that it is “unmanaged” since it has no associated backup policy:
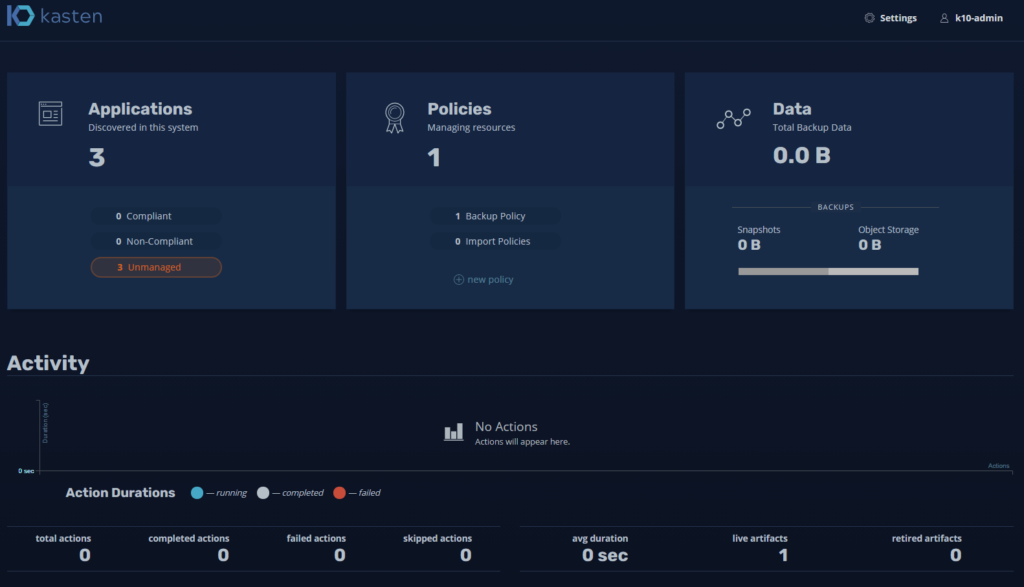
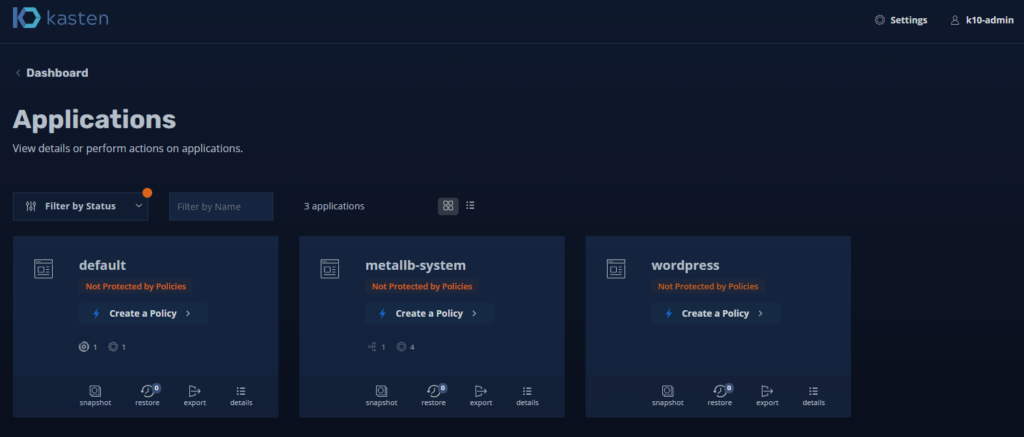
You can throw aSnapshot” directly from “Applications“, perform restore tasks or “Export” the Container you want.
Backup Policies
We will enter "Policies” and we will see a default policy of Kasten to protect yourself:
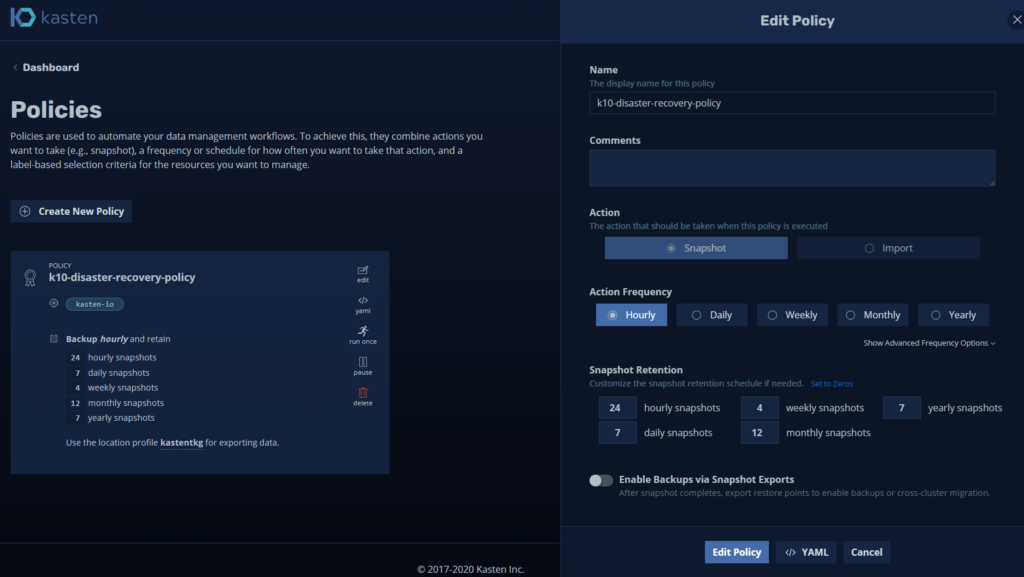
Which, as a recommendation, we should not change since it will be running with its respective retention policy.
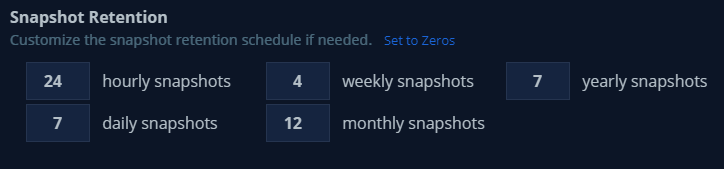
Now we will click on “Create New Policy” and we will enter the requested data:
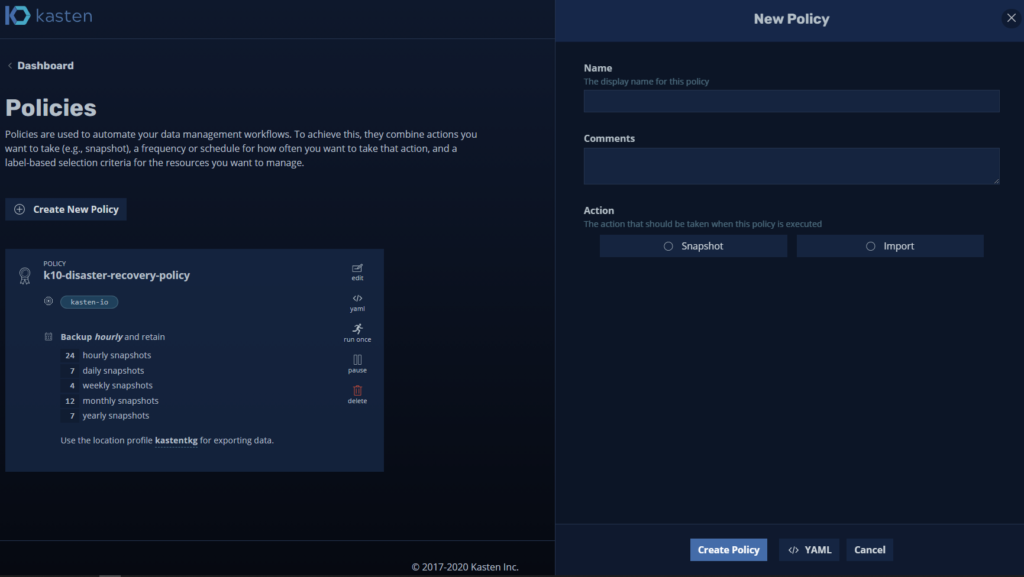
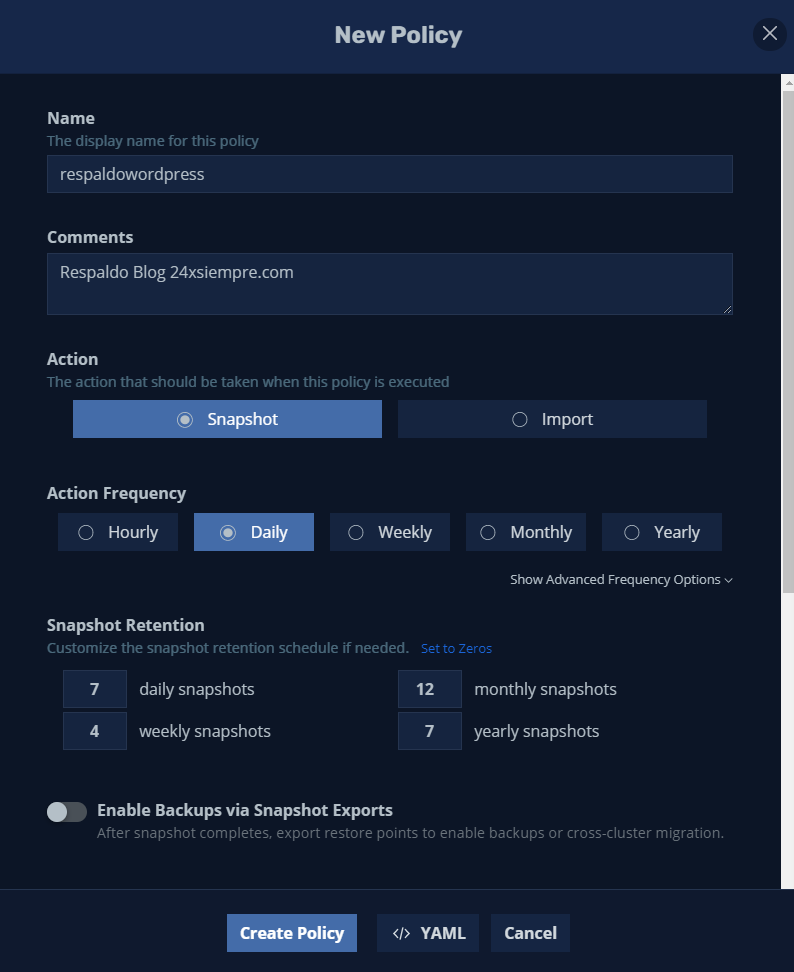
Where we enter the name, comments and action, for the case of data protection we need to select “Snapshot” and select the frequency of the snapshots and their respective retention. If you click on “Show Advanced Frequency Options” you can select the execution time:
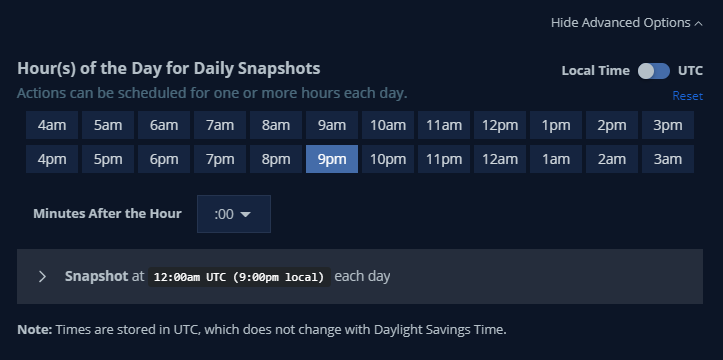
Then if we wish, we can export the backups to the S3 bucket by enabling “Backups via Snapshot Exports"
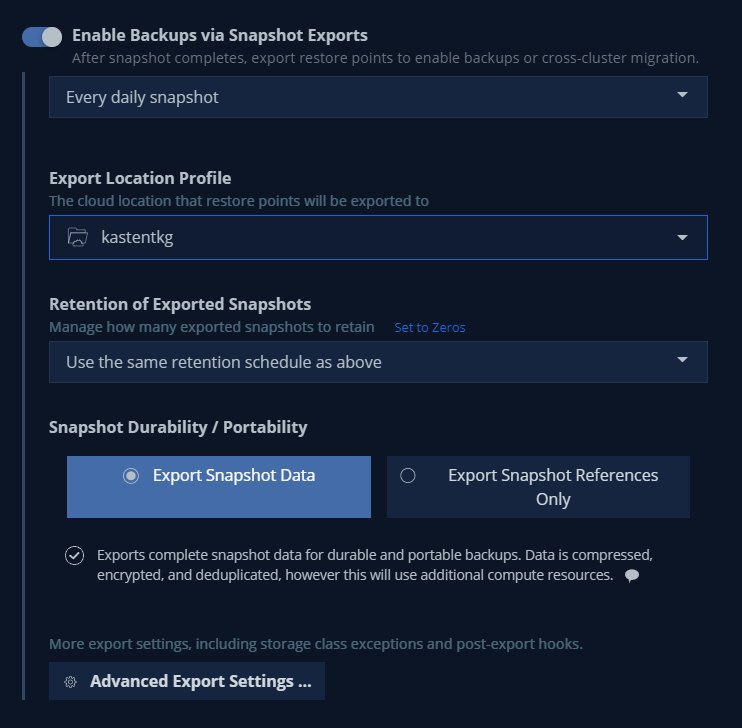
Then we will select the application to back up, searching for it by “Name” or if you want by “Label” in this case I will select wordpress
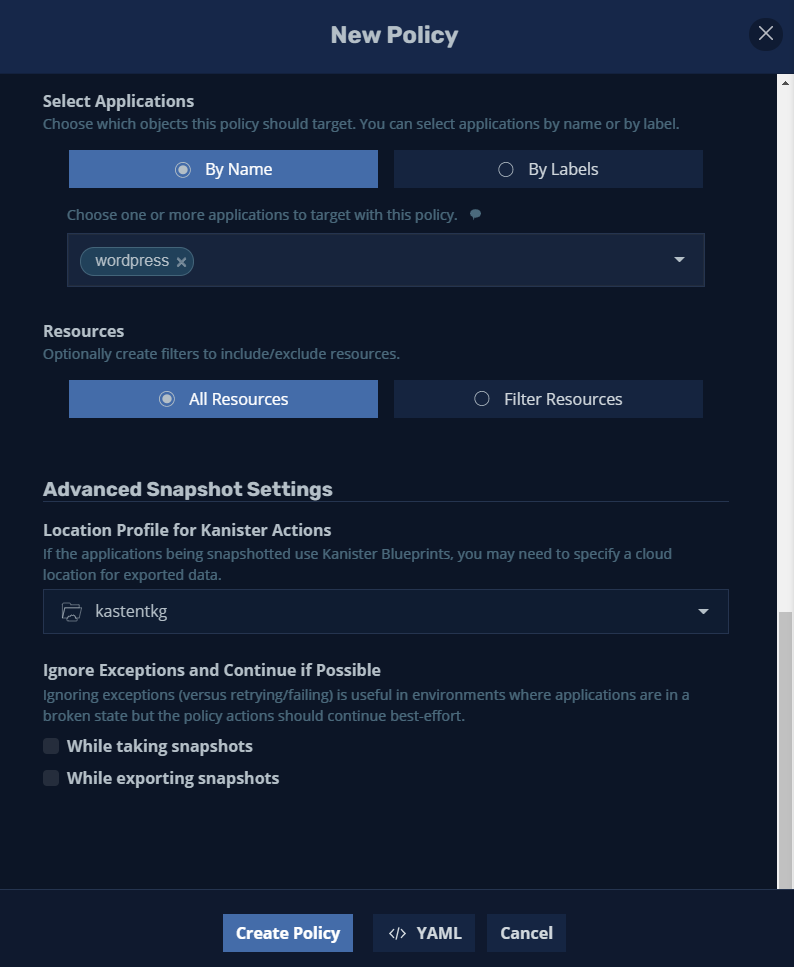
And finally we click on “Create Policy"
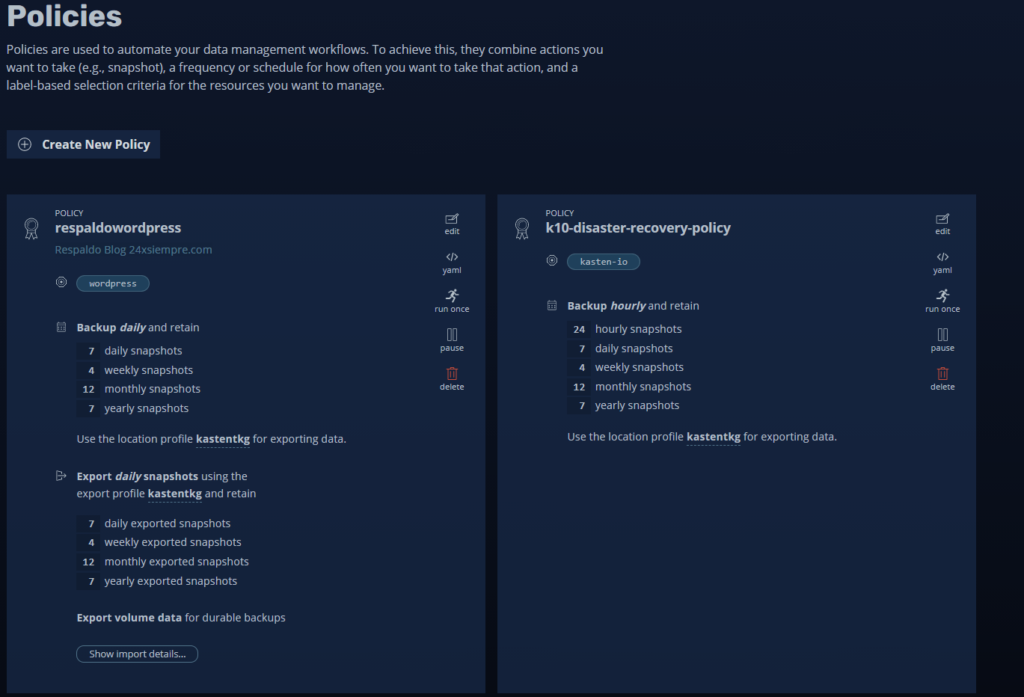
Now we can run the backup directly or wait for the schedule. I will run it to view the backup by clicking “run eleven"
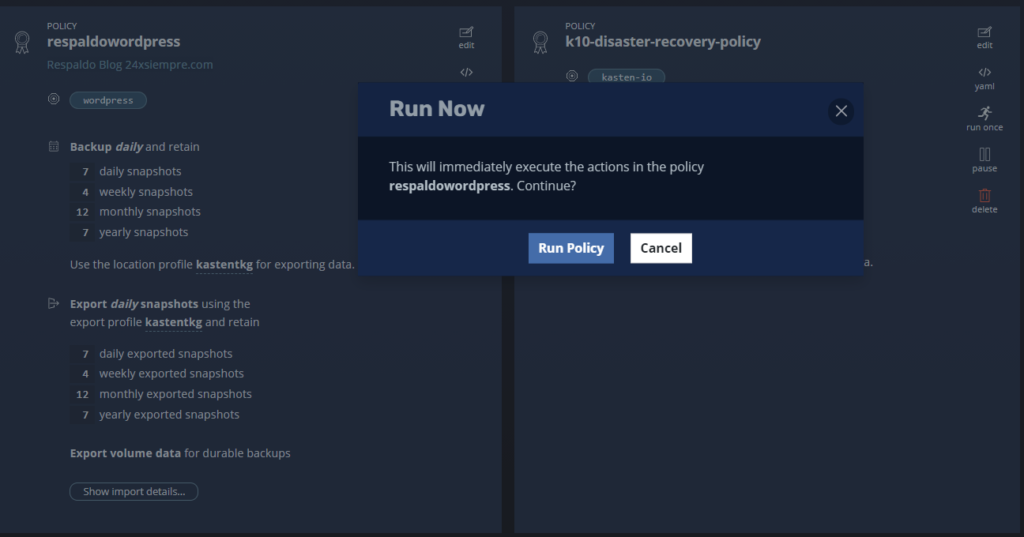
And we will return to the Dashboard to see the status of the backup:
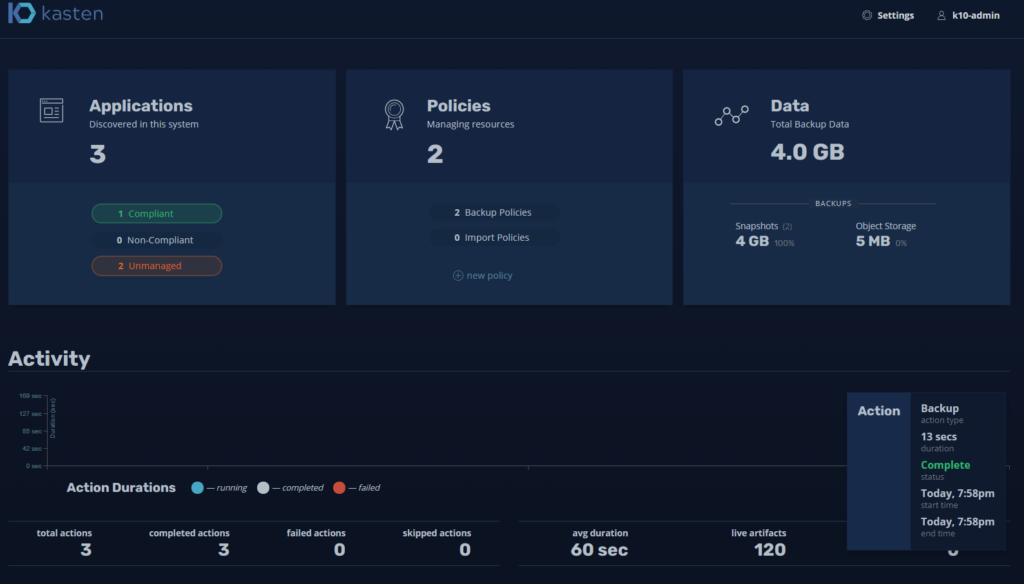
We will also see the executionsones of snapshots in vCenter:

We will also see all the executionsones that we configure in the policy:
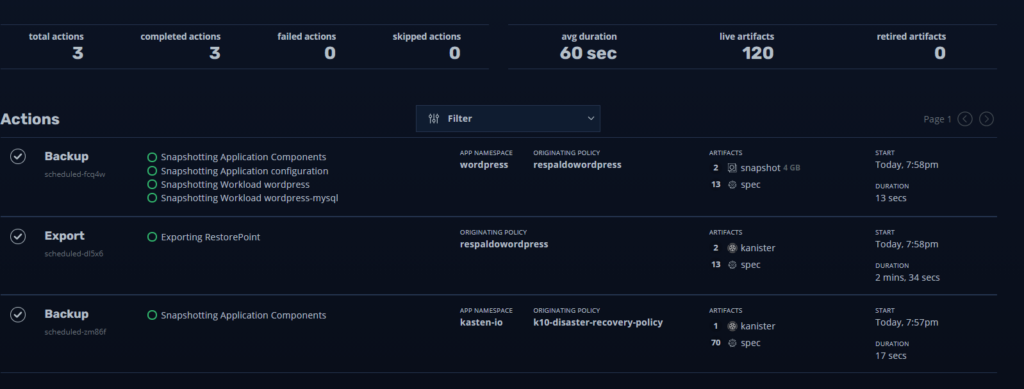
And we are already endorsing our Tanzu Kubernetes grid with Kasten!
Recovery Containers with Kasten
If we click on “Applications” we will see our successful backup policy for wordpress:
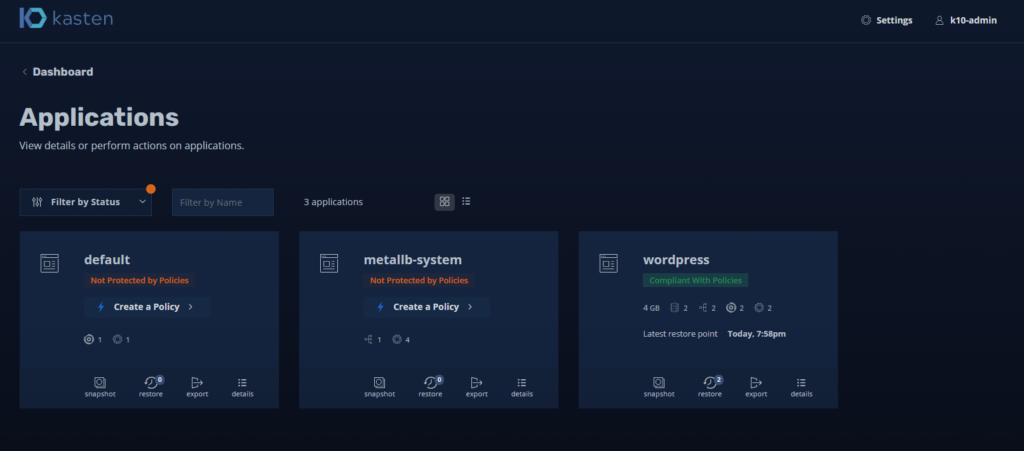
At the bottom of the policy you will see a button “Restore” will show us the restore points we have:
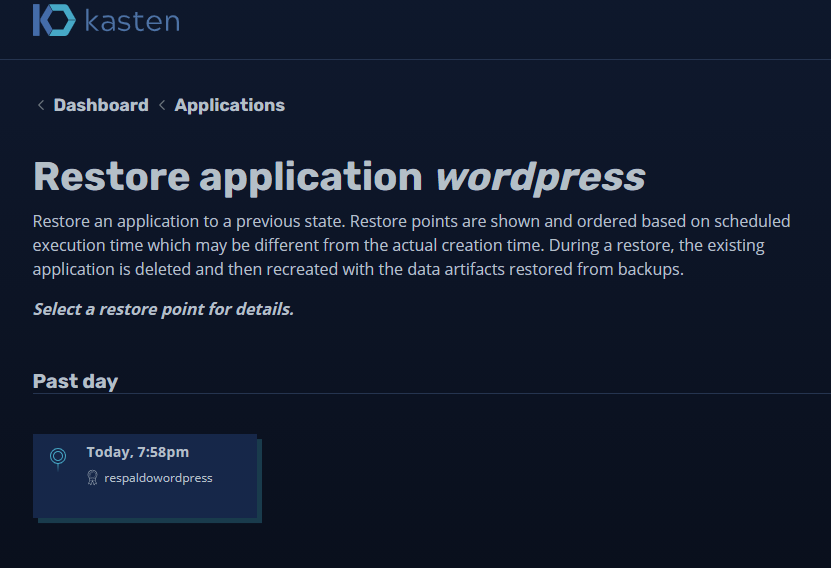
And if we click on the restore point:
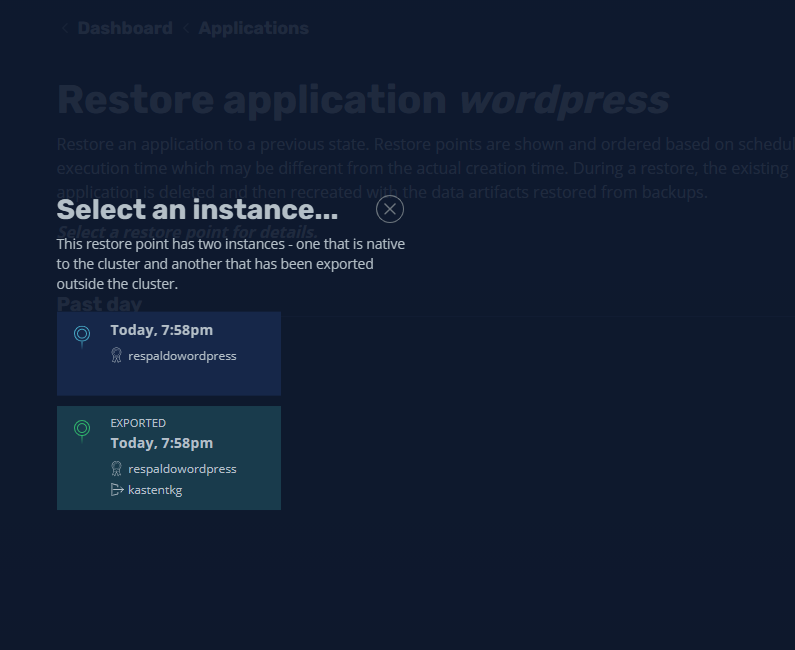
It will allow us to choose where you want to recover from, either from s3 or from the local snapshot, in this case I will select the local one:
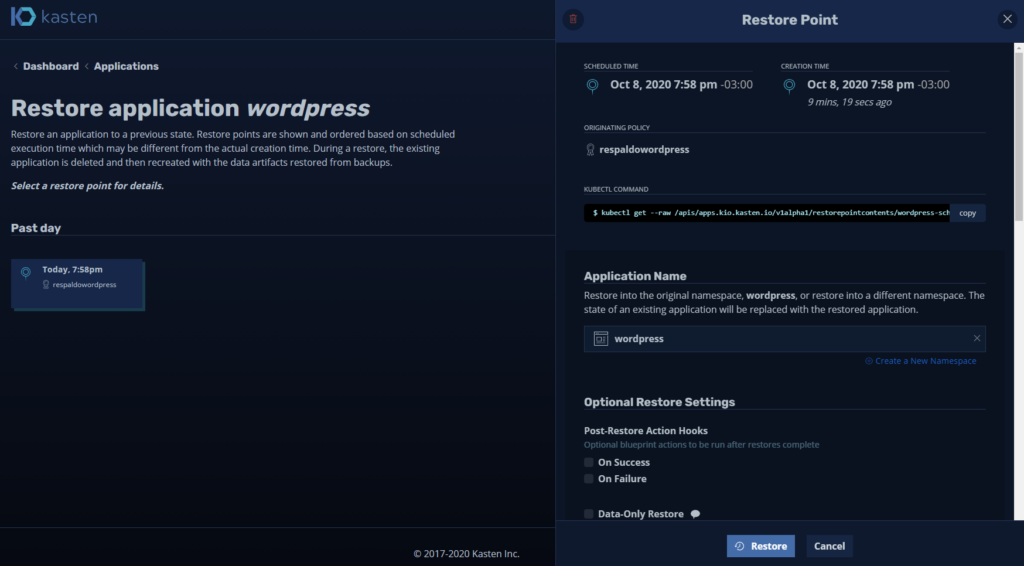
To confirm:
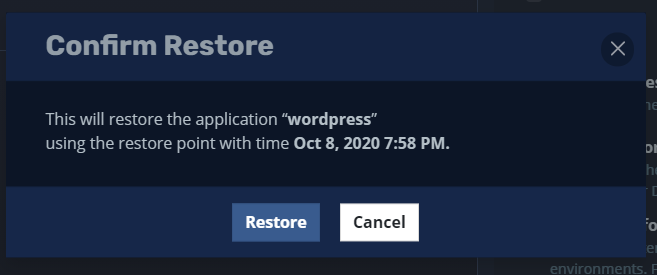
And finally we return to the Dashboard to see the status:
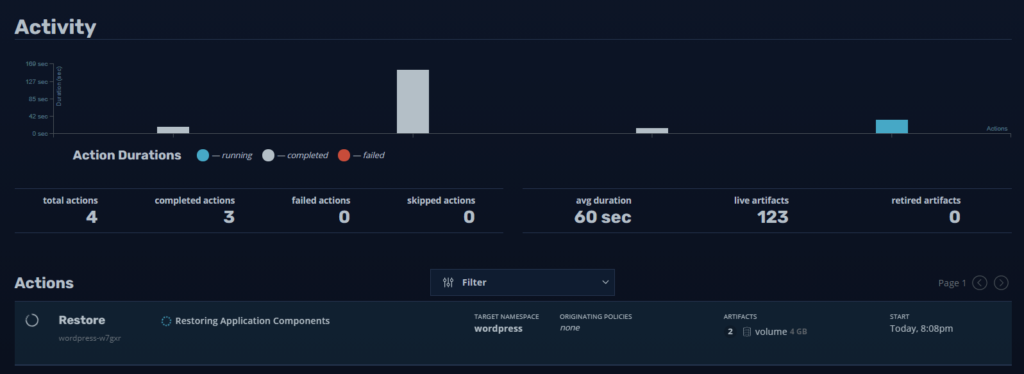
And we can see the successful recovery:
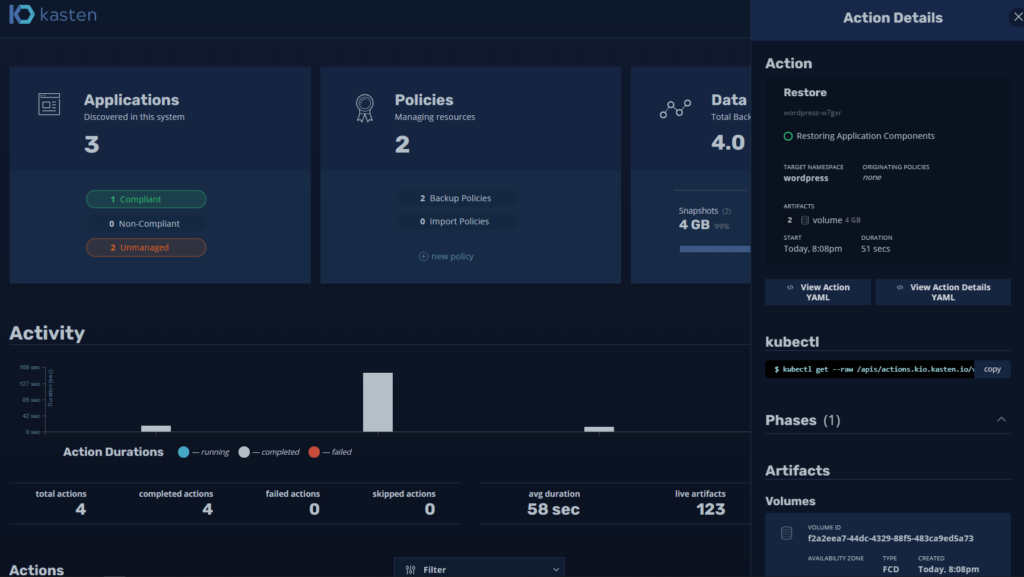
There are multiple optionsones of recovery that must be analyzed according to the need, but as we saw the backup is simple, the detection of the namespaces does it automatically and it is very easy to configure backup policies, in the following link you have the detail of all the optionsones of recovery:
https://docs.kasten.io/latest/usage/restore.html
And with that we end this guide to use Kasten! Any idea is welcome as always!